Создание и восстановление файла рабочей группы
Чтобы создать собственный файл рабочей группы (такой, как Doinination.mdw):
- Закройте Microsoft Access.
- Запустите программу Администратор рабочих групп (Workgroup Administrator).
- Появится диалоговое окно Администратор рабочих групп (Workgroup Administrator), представленное на рис. 20.2. Нажмите кнопку Создать (Create).
- Откроется диалоговое окно Сведения о владельце рабочей группы (Workgroup Owner Information) (рис. 20.3). В поля Имя (Name) и Организация (Organization) введите название рабочей группы и организации. Например, для файла рабочей группы Domination.mdw приложения "Игра в доминирование" именем рабочей группы является Морские волки, а названием организации – ООО "Остров сокровищ".
- В поле Код группы (Workgroup ID) введите уникальный идентификатор группы, состоящий из букв и цифр. Этот идентификатор может включать до 20 символов. Например, идентификатором рабочей группы для приложения "Игра в доминирование" является фраза Игра в доминирование. Однако в качестве идентификатора защиты рекомендуется использовать менее осмысленный набор символов, который сложнее угадать, чтобы обеспечить тем самым большую степень защищенности рабочей группы.
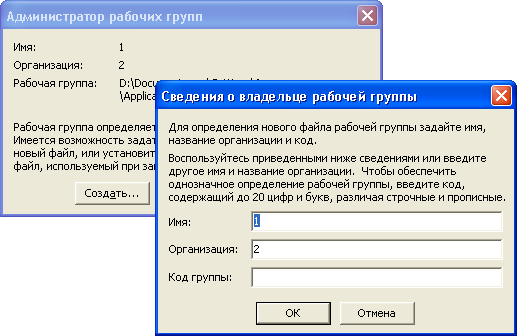
Рис. 20.3. Диалоговое окно Сведения о владельце рабочей группыЗамечание
Внимательно заполняйте поля с информацией о файле рабочей группы. Все три значения – имя, организация и код группы – интерпретируются с учетом регистра символов. Сохраните эту информацию в надежном месте, чтобы в случае повреждения файла рабочей группы его можно было восстановить. Если эта информация будет утрачена, при повреждении файла рабочей группы его невозможно будет восстановить, а это может привести к безвозвратной потере доступа к защищенным объектам базы данных. - Нажмите кнопку ОК. Появится диалоговое окно, позволяющее задать имя нового файла рабочей группы. Введите полное имя файла с расширением .mdw, например C:\Games\Domination\Domination.mdw, или нажмите кнопку Обзор (Browse), чтобы выбрать папку, в которой будет сохранен новый файл, и укажите имя файла. Нажмите кнопку ОК.
- Появится диалоговое окно, позволяющее проверить введенную информацию. Нажмите кнопку ОК.
Созданный файл рабочей группы автоматически присоединяется к Access. Присоединенный файл рабочей группы используется при открытии любых баз данных в Access. С этого момента все создаваемые учетные записи будут сохраняться в этом файле рабочей группы. Чтобы организовать совместное использование файла рабочей группы в сети несколькими пользователями, поместите этот файл в общую папку на файл-сервере и попросите пользователей присоединить его к их копии Access с помощью программы Администратор рабочих групп (Worgroup Administrator), как описано выше, в разд. "Подключение файла рабочей группы к приложению Access" данной главы.
