FrontPage
Frontpage – это редактор HTML-документов, с помощью которого можно не только наполнить содержанием отдельную web-страницу, но также построить целый web-узел, все компоненты которого будут иметь однотипное оформление, и опубликовать его в Интернете.
Примечание
Программа Frontpage – это новый, шестой компонент Microsoft Office. В Office 97 для редактирования web-страниц приходилось пользоваться программой Word либо экспортировать документы других приложений Office в формат HTML. Теперь в вашем распоряжении есть Frontpage ХР – прекрасный редактор web-документов.
Упражнение 14. Построение web-узла.
Для того чтобы создать собственный web-узел, выполните следующие действия.
- Запустите Frontpage и выполните команду Файл › Создать › Страница или web-узел (File › New › Page or Web).
- В области задач в разделе Создание с помощью шаблона (New from Templates) щелкните на значке Шаблоны web-узлов (Web Site Templates) и в появившемся одноименном окне диалога дважды щелкните на значке Личный web-узел (Personal Web). Мастер построения web-узла сформирует необходимые HTML-файлы, построит пять web-страниц и добавит на них рисунки.
Щелчком на кнопке Создать (New) панели инструментов Стандартная (Standard) добавьте еще одну обычную страницу к созданному мастером web-узлу и введите текст в соответствии с рис. 2.19.
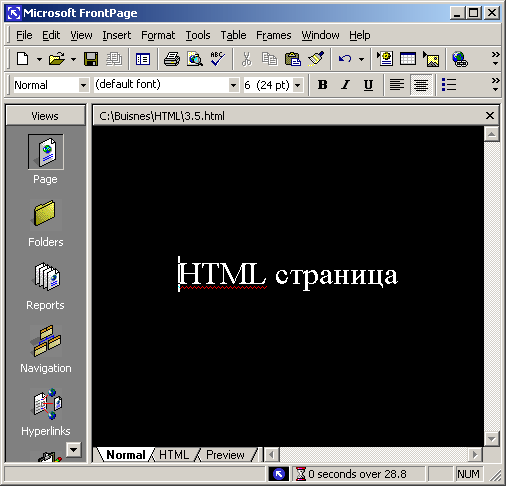
Рис. 2.19. Новая web-страницаРасположенная слева панель режимов Frontpage позволяет выбирать различные варианты просмотра web-узла – открыть окно редактирования страницы, вывести общую структуру узла, просмотреть имеющиеся гиперссылки, сформировать отчеты о содержимом web-узла и увидеть другую информацию. Вкладки web-страницы дают возможность отображать содержимое в стандартном виде, в текстовом режиме HTML-документа и в режиме предварительного просмотра страницы.
- Щелкните на кнопке Сохранить (Save) панели инструментов Стандартная (Standard), в поле Имя файла (File Name) открывшегося окна диалога введите имя pagel и щелкните на кнопке Сохранить (Save).;
- Щелчком на значке Переходы (Navigation) переключитесь в режим навигатора. В левой части окна навигатора выводится список файлов и папок web-узла, 1а в правой демонстрируется структура подчиненности web-страниц узла (рис. 2.21).
- Переместите указатель на значок файла pagel.htm.
- Нажмите левую кнопку мыши и перетащите значок в правое поле навигатора, чтобы пунктирная линия связала прямоугольник новой страницы с прямоугольником Home Page (Домашняя страница).
- В списке файлов дважды щелкните на значке index.htm. Домашняя страница узла откроется в режиме редактора страниц.
- В левом поле домашней страницы находится панель ссылок, щелкните на ней правой кнопкой мыши и выберите в контекстном меню пункт Свойства панели ссылок (Link Bar Properties).
- В открывшемся окне диалога укажите, какие ссылки необходимо поместить в панель ссылок.
- Щелкните на кнопке ОК.
- Для домашней страницы (файл Index, htm) следует выбрать положение переключателя Дочерний уровень (Child level) и сбросить флажки Домашняя страница (Home Page) и Родительская страница (Parent Page).
- Для остальных страниц следует выбрать положение переключателя Тот же уровень (Same Level) и установить флажок (Home Page).
- Повторяйте указанные действия для всех имеющихся панелей навигации страницы.
- Щелчком на кнопке Переходы (Navigation) вернитесь в режим навигатора и в списке компонентов узла дважды щелкните на другом файле с расширением HTM. Настройте панели навигации второй web-страницы. Указанным способом переберите все страницы узла и настройте их панели навигации. Немного попрактиковавшись, вы научитесь модифицировать панели по своему вкусу. Завершая редактирование очередной страницы, для сохранения изменений щелкайте на кнопке Сохранить (Save) панели инструментов.
- Выполните команду Файл › Просмотр в обозревателе (File › Preview In Browser). В открывшемся окне диалога выберите тип браузера и размер окна просмотра. Затем щелкните на кнопке Просмотр (Preview).
- Текущая страница web-узла появится в окне браузера. В верхней части страницы находится стандартный баннер и кнопки ссылок на страницы web-узла. Слева расположена панель со ссылками, щелчки на которых перенесут вас к тем пяти страницам, которые были автоматически построены мастером web-узла.
- Щелкая на гиперссылках, изучите структуру узла, а затем закройте окно браузера.
- Чтобы опубликовать созданный узел в Интернете, выберите команду Файл › Опубликовать узел (File › Publish Web).
- В открывшемся окне диалога введите адрес, по которому должен располагаться web-узел, и щелкните на кнопке Опубликовать (Publish). Теперь ваш новый узел станет доступен всему сообществу Интернета.
