Рабочий стол Windows
После запуска компьютера на экране появляется рабочий стол с набором значков. Это ярлыки документов и программ либо сами документы. Каждая программа запускается в отдельном окне, которое размещается на рабочем столе Windows – основной сцене всех действий.
Упражнение 1. Значки рабочего стола.
Объекты рабочего стола оказываются под рукой сразу после загрузки Windows. Вам не приходится искать их по всему дереву файлов жесткого диска. Поэтому на рабочем столе обычно размещаются те ярлыки, файлы и папки, которыми пользуются чаще всего. Ярлыки – это маленькие файлы, содержащие ссылку на документ или программу. Они обеспечивают быстрый доступ к объекту. Любой файл может иметь сколь угодно много ярлыков, которые размещаются в папках компьютера, на рабочем столе или в Главном меню. Таким образом, доступ к конкретному документу возможен сразу из нескольких мест графического интерфейса.
- Программа установки Office XP добавляет на рабочий стол ярлык Microsoft Outlook, предполагая, что вы будете пользоваться этим прекрасным приложением для организации своих дел и чтения электронных писем. Дважды щелкните на указанном значке. Откроется Outlook.
- Вам понравился такой способ запуска приложений? Переместите указатель мыши в левый нижний угол рабочего стола и щелкните на кнопке Пуск (Start).
- Укажите на пункт Программы (Programs), а затем в раскрывшемся подменю на пункт Microsoft Word.
- Нажмите правую кнопку мыши и перетащите ярлык Microsoft Word на пустое пространство рабочего стола.
Примечание
Если рабочий стол оказался скрыт окнами приложений, щелкните на значке Свернуть все окна (Minimize All) Панели задач. Все открытые окна свернутся на Панель задач. Чтобы восстановить окна в их прежней конфигурации, достаточно повторно щелкнуть на этом значке.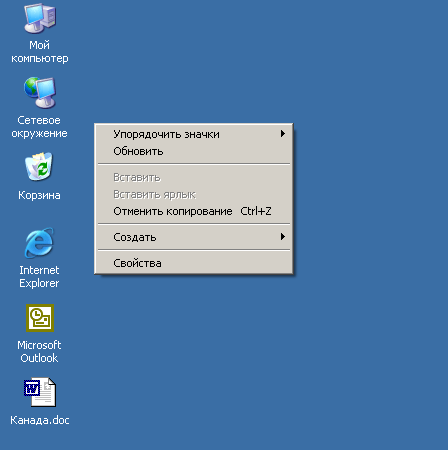
Рис. 3.1. Рабочий стол Windows - При отпускании кнопки мыши раскроется контекстное меню, показанное на рис. 3.1. Выберите в нем пункт Копировать (Copy Here). На рабочем столе появится копия ярлыка.
- Щелкните на новом значке Microsoft Word правой кнопкой мыши. Раскроется контекстное меню ярлыка, показанное на рис. 3.2.

Рис. 3.2. Контекстное меню ярлыкаКоманды контекстного меню позволяют выполнять с ярлыком все операции, обычные для любого объекта Windows. Вы можете вырезать, скопировать, удалить или переименовать ярлык, открыть объект, на который ссылается ярлык, или открыть окно свойств ярлыка.
Примечание
Удаляя ярлык, вы никак не влияете на сам объект. Это абсолютно безболезненная операция, не затрагивающая файл, на который ссылается ярлык. - Дважды щелкните на новом ярлыке. Запустится Microsoft Word.
- Введите в новом документе какой-либо текст и выберите команду Файл › Сохранить (File › Save).
- В левой панели окна диалога Сохранение документа (Save As) щелкните на кнопке Рабочий стол (Desktop). Затем введите имя файла Текст .doc и щелкните на кнопке Сохранить (Save).
- Закройте Word и все остальные окна приложений. Новый документ Word разместится прямо на рабочем столе компьютера.
Примечание
Значок Teкст.doc – это не ярлык, а сам документ, поэтому его перемещение в другую папку приведет к переносу самого документа, а удаление повлечет потерю данных. Чтобы отличить ярлык от документа или исполняемого файла, обратите внимание на значок ярлыка. В его левом нижнем углу всегда имеется небольшая стрелка (см. рис. 3.2).
