Вывод результатов работы
- Выберите в контекстном меню команду Копировать (Copy), как показано на рис. 3.18.
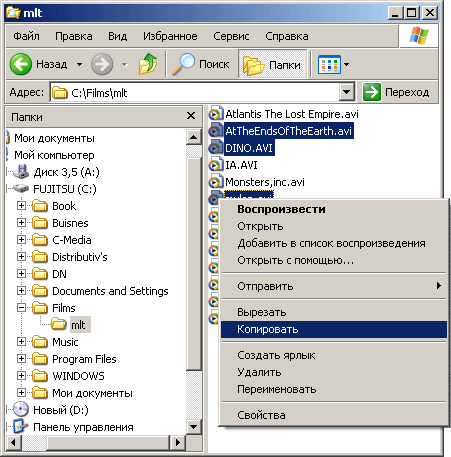
Рис. 3.18. Копирование группы файлов - Правой кнопкой мыши щелкните в левой панели проводника на значке диска А: и выберите в контекстном меню команду Вставить (Paste). Перед копированием файлов на гибкий диск нелишне будет проверить, достаточно ли на диске свободного места для новых файлов. Чтобы узнать объем свободного пространства гибкого диска, понадобится сделать еще два шага (не забыв перед этим вставить гибкий диск в дисковод).
- На рабочем столе дважды щелкните на значке Мой компьютер (My Computer).
- В открывшемся окне папки Мой компьютер (My Computer) щелкните на значке диска А: правой кнопкой мыши и выберите в контекстном меню команду Свойства (Properties). Откроется окно диалога, показанное на рис. 3.19. В нем отображаются общий объем диска, размер свободного пространства и некоторые другие характеристики.
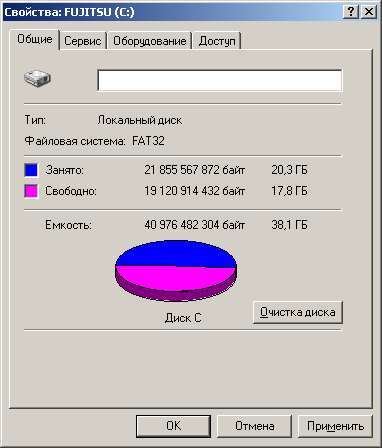
Рис. 3.19. Окно свойств диска
Примечание
Чтобы освободить гибкий диск от ненужных файлов, щелкните на значке диска А: в окне Мой компьютер (My Computer), описанным выше способом выделите файлы, которые следует удалить, и нажмите клавишу Delete. Имейте в виду, что удаляемые файлы гибких дисков не попадают в Корзину и восстановить их невозможно.
