Меню и панели инструментов
Строка меню обеспечивает доступ ко всем командам программы. Панели инструментов содержат кнопки и раскрывающиеся списки, с помощью которых можно выполнять часто используемые операции и настраивать наиболее важные параметры. В Office XP меню и панели инструментов получили дальнейшее развитие. Работать с кнопками панелей стало удобнее и быстрее, а названия пунктов меню точнее соответствуют выполняемым командам.
Упражнение 1. Команды меню.
Строка главного меню, обычно размещаемая в верхней части окна приложения (рис. 4.1), подобна панели инструментов, все кнопки которой являются раскрывающимися списками команд. Более того, в некоторых панелях инструментов (например, в панели Рисование (Drawing)) появились кнопки, чрезвычайно похожие на списки команд Главного меню.
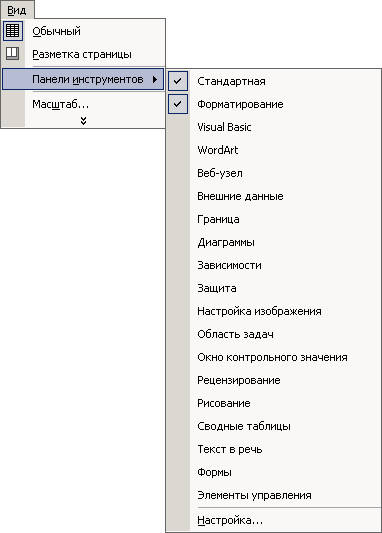
Рис. 4.1. Строка меню и раскрывающиеся списки команд
Однако по традиции строка Главного меню выделяется разработчиками и пользователями. Давайте рассмотрим структуру меню приложений Office.
- Запустите Microsoft Excel и щелкните на пункте Вид (View) строки меню программы.
- Передвиньте указатель мыши на строку Панели инструментов (Toolbars). Раскроются два вложенных друг в друга списка пунктов, показанных на рис. 4.1. Оформление строк меню различается в зависимости от того, какая операция выполняется выбором конкретного пункта. Ниже перечислены возможные варианты.
- Если в правой части пункта меню есть маленький треугольник (строка Панели инструментов (Toolbars) на рис. 4.1), значит, этот пункт раскрывает дополнительное подменю.
- Выбор команды, имя которой заканчивается многоточием, например Масштаб… (Zoom…), открывает окно диалога, подобное показанному на рис. 4.2. Окна диалога широко распространены как в Office XP, так и во многих других приложениях Windows. Они позволяют практически безгранично расширять возможности любой программы, предоставляя пользователю возможность ввода самых разнообразных параметров.
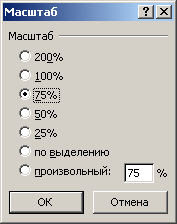
Рис. 4.2. Окно диалога выбора коэффициента масштабирования- Выбор команды без многоточия (пункт Примечания (Comments)) приводит к немедленному исполнению определенной операции.
- Некоторые пункты меню (например, Строка формул (Formula Bar)) играют роль флажков. При щелчках на них включается соответствующий режим (в данном случае на экране появляется строка формулы), а слева от названия пункта появляется метка. Повторный щелчок на таком пункте отключает режим и убирает метку.
- Два верхних пункта меню Вид (View) – Обычный (Normal) и Разметка страницы (Page Break Preview) – являются примером переключателя с несколькими (в данном случае двумя) положениями. Щелкнув на таком пункте, можно выбрать одно из нескольких состояний. Значок в виде. нажатой кнопки показывает, какое состояние является активным.
- В правой части названий некоторых команд в качестве подсказки приводится клавиатурная комбинация (например, CTRL + V для команды Правка › Вставить (Edit › Paste)), с помощью которой можно быстро выполнить данную команду.
- Если рядом с именем команды присутствует значок (см. команду Во весь экран (Full Screen)), значит, в одной из панелей инструментов имеется кнопка быстрого выбора этой команды.
- Потренируйтесь в раскрытии подменю, выборе тех или иных команд, включении и выключении режимов.
- Строку меню, как и панель инструментов, можно перетащить в любое место экрана. Схватите ее мышью за расположенную слева вертикальную черту и перетащите в новое положение. Меню (и панели инструментов) можно переместить к любому краю окна либо разместить в середине окна приложения (рис. 4.3), где оно выглядит как небольшое окно с заголовком.
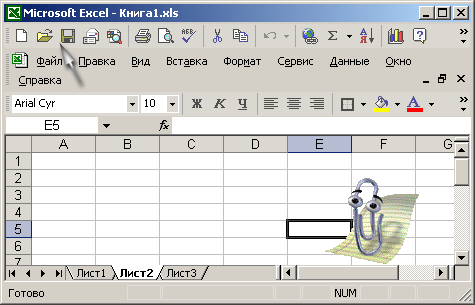
Рис. 4.3. Перестановка меню и панелей инструментов
