Поиск и выделение объектов
- Чтобы выделить блок смежных ячеек, подсвеченный на рис. 4.9, щелкните в левой верхней ячейке блока.
- Нажмите клавишу SHIFT и щелкните в правой нижней ячейке блока. В предыдущем упражнении вы познакомились с окном диалога поиска. Приложения Office позволяют не только искать, но и автоматически заменять одни фрагменты текста другими. Предположим, оказалось необходимым заменить в тексте большого документа часто встречающуюся величину 15% на 17%. Для этого достаточно выполнить следующие шаги.
- Перейдите к документу Word, показанному на рис. 4.7, и выберите команду Правка › Заменить (Edit › Replace). Откроется окно диалога, показанное на рис. 4.10.
- В ноле Найти (Find What) введите 15%.
- В поле Заменить на (Replace with) введите 17%.
- Щелкните на кнопке Найти далее (Find Next), в документе будет найдено и выделено первое вхождение текста 15%.
- Чтобы заменить его на 17%, щелкните на кнопке Заменить (Replace). Word выполнит замену и автоматически отыщет следующий фрагмент 15%.
- Если какой-то из найденных фрагментов нужно оставить без изменения, просто щелкните на кнопке Найти далее (Find Next).
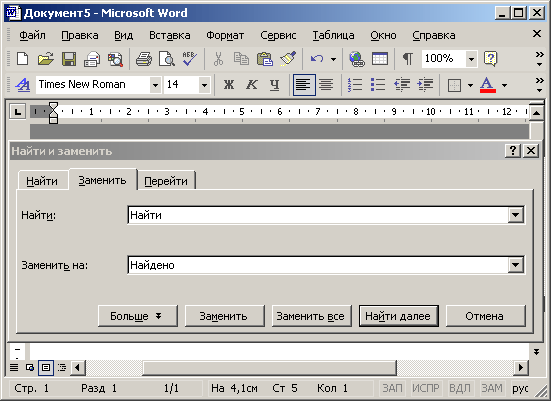
Рис. 4.10. Окно диалога замены текста - Если вы уверены, что нужно заменить абсолютно все вхождения текста 15% на 17%, щелкните на кнопке Заменить все (Replace All). Будьте внимательны, после этого в тексте не останется ни одного фрагмента 15%.
Вид окна диалога замены, так же как и элементы окна поиска, варьируется от приложения к приложению, но основные его инструменты работают одинаково во всех программах.
