Поиск и выделение объектов
Редактируя содержание документа, пользователь имеет дело с текстом, числами, графическими и другими объектами. Очень часто содержимое документа не помещается па экране целиком, и пользователю приходится листать его в поисках нужного материала. Чтобы отыскать определенный фрагмент в многостраничном документе, часто необходимы специальные инструменты Office.
Упражнение 3. Прокрутка документа и поиск.
Поучитесь перемещаться по документу и выполнять поиск определенных объектов с помощью следующих шагов.
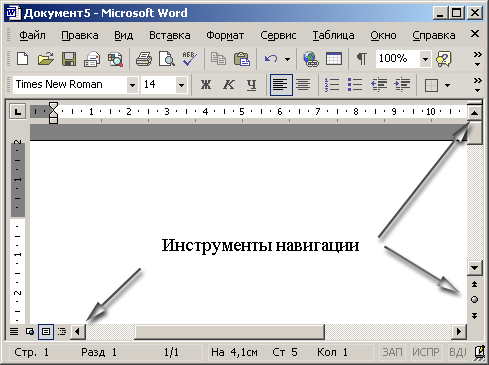
Рис. 4.7. Инструменты навигации
- Выберите в главном меню пункт Создать документ Office (New Office Document).
- Щелкните на вкладке Отчеты (Reports), а затем дважды на значке Современный отчет (Professional Reports). Запустится Word, и в нем будет создан новый документ, показанный на рис. 4.7.
- Для перемещения вверх и вниз по документу щелкайте на стрелках полосы прокрутки основной панели либо нажимайте клавиши Page Up и Page Down.
- Для перехода на одну страницу вверх или вниз щелкайте на кнопках Предыдущая страница (Previous Page) или Следующая страница (Next Page).
- Чтобы сместиться сразу на несколько страниц, перетаскивайте ползунок полосы прокрутки. При этом рядом с ним будет появляться номер страницы, определяемый текущим положением ползунка.
- Для перехода к определенному разделу документа щелкните на заголовке этого раздела в панели схемы документа. Эта панель тоже имеет полосу прокрутки, с помощью которой можно пролистывать содержание документа.
- Если требуется найти в документе определенный текст, выберите команду Правка › Найти (Edit › Find). Откроется окно диалога, показанное на рис. 4.8.
- Введите в поле Найти (Find What) число 15.
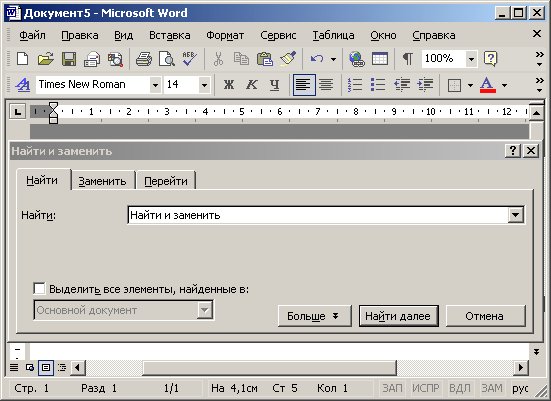
Рис. 4.8. Окно поиска и найденный фрагмент - Щелкните на кнопке Найти далее (Find Next). Word начнет просматривать документ, начиная от текущей позиции текстового курсора, найдет первое вхождение числа 15 и выделит его (см. рис. 4.8).
- Чтобы возобновить поиск и обнаружить все вхождения числа 15 в документ, продолжайте щелкать на кнопке Найти далее (Find Next).
- Отыскав нужные фрагменты, щелчком на кнопке Отмена (Cancel) закройте окно диалога поиска.
Мы рассмотрели приемы навигации и поиска на примере документа Word. Остальные приложения Office имеют сходные инструменты перемещения по документу. В PowerPoint и FronPage есть, соответственно, панели содержания и списка файлов, похожие на панель схемы документа Word. Окна диалога поиска варьируются в зависимости от специфики приложения, но приемы работы с ними сходны во всех программах Office.
Примечание
Окна диалога, подобные окну поиска, можно оставлять открытыми и одновременно выполнять другие операции (в отличие от большинства окон диалога, блокирующих все остальные действия). Это позволяет редактировать найденные фрагменты, а затем оперативно продолжать поиск.
