Создание документа. Шаблоны.
- Щелкните в открывшемся окне диалога на вкладке Расположение (File Locations). На этой вкладке, показанной на рис. 5.2, хранится информация об именах, некоторых специальных папок, в том числе и имя папки шаблонов пользователя.
- Щелкните на строчке Шаблоны пользователя (User Templates).
- Затем щелкните на кнопке Изменить (Modify). Откроется окно диалога, которое очень похоже на окно сохранения файлов, но предназначено для выбора папки.
- Щелкните в левой панели этого окна на кнопке Мои документы (My Documents), затем в основной области окна диалога дважды щелкните на недавно созданной папке Шаблоны.
- Щелкните на кнопке ОК. Вы вернетесь на вкладку Расположение (File Locations), но теперь в строке Шаблоны пользователя (User Templates) указана правильная папка.
- Снова щелкните на кнопке ОК, чтобы закрыть окно параметров.
- Теперь попробуйте создать на базе построенного шаблона новый документ. Выберите команду Файл › Создать (File › New). В правой стороне экрана появляется окно Создание документа (New Document) области задач. В разделе Создание с помощью шаблона (New from Template) перечислены недавно используемые шаблоны и ряд стандартных шаблонов. Щелкните на значке Общие шаблоны (General Templates). Значок шаблона Here появился в окне диалога Шаблоны (Templates), как показано на рис. 5.3. Сюда кроме стандартных шаблонов выводятся значки всех файлов с расширением .dot, записанных в папку с шаблонами пользователя.
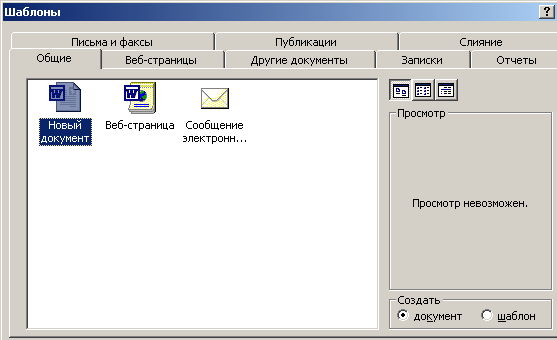
Рис. 5.3. Выбор шаблона документа - С помощью переключателя Создать (Create New) выберите тип создаваемого Файла. Положение Документ (Document) соответствует созданию обычного текстового документа, а Шаблон (Template) позволяет создать новый шаблон.
- Дважды щелкните на значке Here. Откроется новый документ, в котором сразу появится большая надпись Геркулес, как показано на рис. 5.4. Теперь, пользуясь новым шаблоном, вы можете быстро добавлять такие надписи в начало каждого документа гипотетической компании Геркулес, и все они будут точными копиями заголовка, хранящегося в шаблоне.
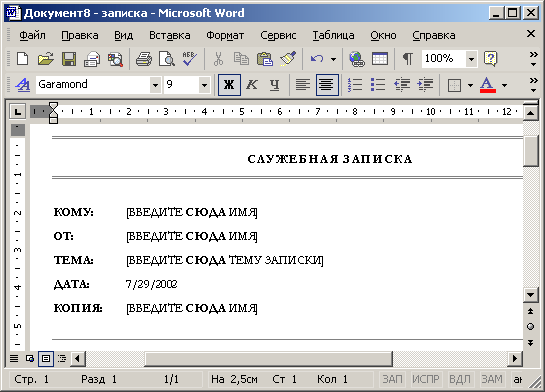
Рис. 5.4. Документ, построенный на базе шаблона пользователя
Следует заметить, что так называемый "Обычный документ", который создается щелчком на кнопке Создать (New) панели инструментов или выбором значка Новый документ (Blanck Document) в разделе Создание документа (New) окна области задач, на самом деле тоже построен на основе шаблона. Этот шаблон записан в файле Normal.dot, который хранится в папке C:\Microsoft Office\Templates (Предполагается, что пакет Office 2002 был установлен в папку Microsoft Office диска С:.). Шаблон NormaLdot играет важную роль. Он определяет исходную конфигурацию Word, т. е. вид и поведение программы при ее запуске.
Примечание
Если вы обнаружили, что Word выглядит как-то странно или работает неверно, попробуйте закрыть программу и удалить файл Normal.dot. При следующем запуске Word этот шаблон будет сгенерирован заново в соответствии со стандартной конфигурацией, заложенной в Word разработчиками программы.
