Мастер создания документа
- В следующем окне выберите положение переключателя Профессиональное (Professional CV) и снова щелкните на кнопке Далее (Next).
Примечание
В нижней части окна любого мастера Office XP есть пять кнопок. Две из них – Далее (Next) и Назад (Back) позволяют перемещаться по окнам мастера. Если вы ошиблись или решили поменять данные, введенные ранее, щелкая на кнопке Назад (Back), вернитесь к одному из предыдущих окон и скорректируйте параметры мастера. При этом нет нужды заново повторять всю процедуру. Кнопка Отмена (Cancel) позволяет в любой момент прервать работу мастера. Кнопка Готово (Finish) инициирует генерацию результата на базе уже введенных данных. Наконец, кнопка с вопросительным знаком позволяет получить справку. - В двух следующих окнах введите свое имя, адрес, телефоны и укажите, какую информацию о вас следует включать в резюме.
- В шестом окне мастера, показанном на рис. 5.6, установите флажки, соответствующие тем разделам, которые должны быть включены в резюме.
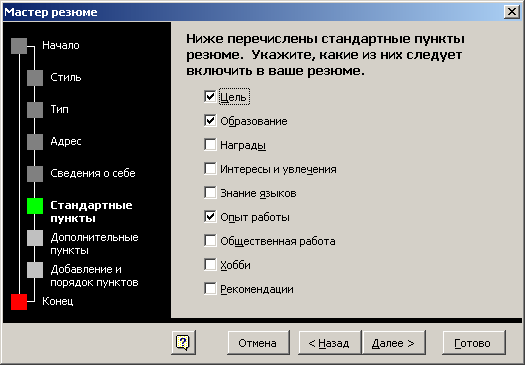
Рис. 5.6. Шестое окно мастера резюме - Щелкните на кнопке Далее (Next).
- В следующем окне укажите, какие дополнительные разделы следует включать в документ, а с помощью последнего из информативных окон добавьте при необходимости разделы, не предусмотренные разработчиками мастера. Щелкните на кнопке Далее (Next).
- В последнем окне мастера, информирующем о том, что все готово для создания документа, щелкните на кнопке Готово (Finish). Мастер сгенерирует документ, показанный на рис. 5.7. В нем появятся введенные вами данные и дополнительные поля, которые можно заполнить позже.
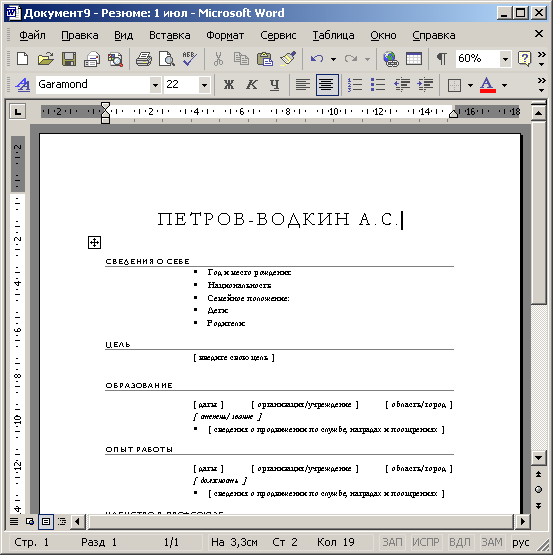
Рис. 5.7. Документ, сгенерированный мастером
