Обычный режим
- Чтобы прокрутить текст вручную, пользуйтесь кнопками и ползунком вертикальной полосы прокрутки, расположенной в правой части окна. Полоса прокрутки есть и в панели схемы документа.
- Щелкните на кнопке Следующая страница (Next Page). Текст в окне переместится к началу следующей страницы. Кнопка Предыдущая страница (Previous Page) выполняет обратную процедуру, прокручивая текст на одну страницу вверх.
- Щелкните на кнопке Выбор объекта перехода (Select Browse Object). Откроется показанное на рис. 5.12 окно со значками. Эти значки позволяют изменять функции кнопок Следующая страница (Next Page) и Предыдущая страница (Previous Page).
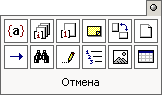
Рис. 5.12. Выбор объекта перехода - Попробуйте щелкнуть на значке Разделы (Browse By Section). Теперь указанные кнопки будут прокручивать документ соответственно к предыдущему и следующему разделу (а не к странице).
- В обычном режиме в верхней части окна может располагаться горизонтальная линейка, позволяющая контролировать горизонтальные отступы. Чтобы показать или скрыть линейку, выберите команду Вид › Линейка (View › Ruler).
- Вероятно, вы захотите настроить масштаб отображения текста по своему вкусу. Для этого щелкните на раскрывающемся списке Масштаб (Zoom) панели инструментов Стандартная (Standard) и выберите подходящий масштаб. Чтобы ширина текста в точности равнялась ширине окна, выберите последний пункт По ширине страницы (Page Width).
- Выполните команду Вид › Во весь экран (View › Full Screen). Окно Word развернется на весь экран компьютера. При этом исчезнут меню, заголовок окна, панели инструментов, строка состояния и полоса прокрутки. Будет виден только сам документ и кнопка Вернуть обычный режим (Close Full Screen). Такой полноэкранный режим просмотра позволяет целиком сосредоточиться на содержании документа.
- Чтобы вернуть исчезнувшие элементы интерфейса, щелкните на кнопке Вернуть обычный режим (Close Full Screen).
Примечание
В полноэкранном режиме можно пользоваться всеми командами меню. Переместите указатель мыши вплотную к верхнему краю экрана, и перед вами появится всплывающая строка меню Word. - Дважды щелкните в любом из двух левых полей строки состояния. Откроется окно перехода к объекту, показанное на рис. 5.13.
- В списке Объект перехода (Go To What) выберите тип объекта, который нужно найти, например пункт Страница (Page).
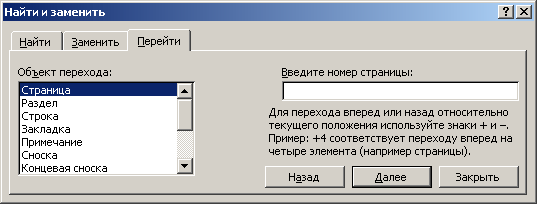
Рис. 5.13. Вкладка перехода окна диалога поиска и замены - В поле Введите номер страницы (Enter Page Number), название которого варьируется в зависимости от выбранного типа объекта, введите номер страницы, к которой нужно перейти. Для перехода вперед или назад на N страниц относительно текущей введите соответственно +N или -N, где N – целое число.
- Щелкните на кнопке Перейти (Go To). Документ прокрутится до искомого объекта.
