Разметка страницы
- После настройки размеров страницы следует указать размеры отступов и выбрать вариант вывода текста на принтер. Для этого раскройте вкладку Поля (Margins), которая показана на рис. 5.16.
- В счетчики Верхнее (Тор), Нижнее (Bottom), Левое (Left) и Правое (Right) введите ширину полей страницы.
- С помощью переключателя Ориентация (Orientation) окна диалога параметров страницы выберите книжное или альбомное расположение страницы относительно текста.
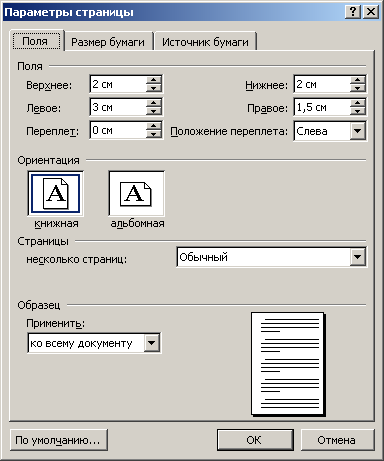
Рис. 5.16. Настройка полей - Если вы собираетесь печатать документ на обеих сторонах листов, а левый и правый отступы не равны между собой, то в раскрывающемся списке Несколько страниц (Multiple Pages) выберите Зеркальные поля (Mirror Margins). Это обеспечит правильную расстановку полей. При выборе 2 страницы на листе (2 Pages Per Sheet) на одном листе бумаги будут размещены две страницы. Поле Образец (Preview) отображает текущую раскладку страниц и позволяет визуально проконтролировать введенные параметры.
Примечание
В верхнем и нижнем поле страницы расположены верхний и нижний колонтитулы, в которых размещаются, например, номера страниц или названия текущих разделов документа. Если вы пользуетесь колонтитулами, не делайте верхнее и нижнее поля слишком узкими. - Раскройте вкладку Источник бумаги. В разделе Различать колонтитулы, с помощью соответствующих счетчиков настройте расстояния от края страницы до верхнего и нижнего колонтитулов.
- Щелчком на кнопке ОК закройте окно диалога параметров страницы.
- Поля можно настроить и с помощью линеек. Чтобы увеличить ширину левого поля, поместите указатель мыши на границу серой и белой областей горизонтальной линейки (см. рис. 5.14), нажмите кнопку мыши и перетаскивайте границу поля. Аналогично настраиваются и остальные три поля страницы.
- В многостраничном документе, как правило, требуется расстановка номеров страниц. Нет смысла делать это вручную. Word умеет нумеровать страницы автоматически. Выберите команду Вставка › Номера страниц (Insert › Page Numbers). Откроется окно диалога, показанное на рис. 5.17.
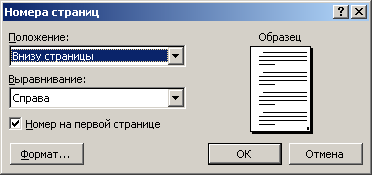
Рис. 5.17. Добавление нумерации страниц - С помощью раскрывающегося списка Положение (Position) укажите, должны ли номера страниц располагаться вверху или внизу страницы. В списке Выравнивание (Alignment) выберите нужный режим выравнивания номера в колонтитуле.
- Чтобы номер отсутствовал на первой странице документа, сбросьте флажок Номер на первой странице (Show Number On First Page).
- Если требуется дополнительное форматирование номеров, щелкните на кнопке Формат (Format) и настройте параметры окна диалога Формат номера (Page Number Format).
- Щелчками на кнопках OK закройте все окна диалога. Word автоматически пронумерует страницы документа. При редактировании текста вы сможете выбрасывать и вставлять фрагменты, а также перемещать целые блоки страниц. Word автоматически скорректирует нумерацию и обеспечит правильную последовательность чисел.
