Структура документа
- Щелчком на кнопке Обычный режим (Normal) переключитесь в обычный режим просмотра. Вы увидите введенные заголовки разделов расположенными друг под другом без отступов. Они будут отличаться шрифтом. Каждому заголовочному стилю соответствует свой шрифт, как показано на рис. 5.21.
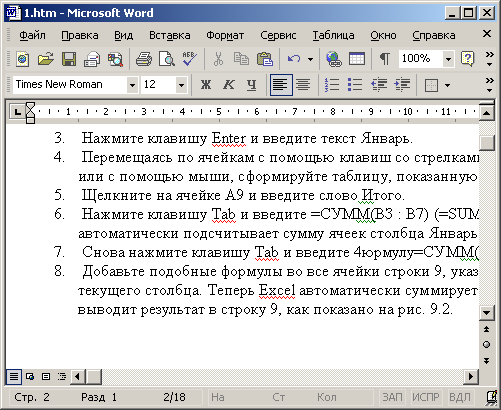
Рис. 5.21. Тот же документ в обычном режиме просмотра - Теперь наполните созданные разделы каким-либо содержанием. Для этого щелкайте в конце названия каждого раздела, нажимайте клавишу Enter и вводите текст. Пусть каждый раздел состоит всего из нескольких слов. Сейчас важна не общая длина документа, а его иерархическая структура. Обратите внимание, что в обычном режиме при нажатии клавиши Enter формируется абзац не заголовочного стиля, а стиля Обычный (Normal), который соответствует простому тексту.
- Переключитесь обратно в режим Структура (Outline). Вы увидите весь текст документа.
- В панели инструментов Структура (Оutlining), которая появляется при переключении в режим структуры, выберите в раскрывающемся списке пункт Показать уровень 2 (Show Level 2). Содержимое документа свернется, и на экране останутся только заголовки первого и второго уровней. Кнопки панели Структура (Outlining), показанной на рис. 5.22, позволяют развернуть документ до разделов любого уровня вложения. Выбор в раскрывающемся списке пункта Показать все уровни (Show All Levels) выводит на экран весь документ. Кнопки со знаками "плюс" и "минус" той же панели разворачивают и сворачивают тот раздел, в котором находится текстовый курсор.
- Щелкните в строке заголовка Установка.
- Затем щелкните на кнопке Вниз (Move Down) панели инструментов Структура (Outlining). Заголовок Установка сместится вниз под заголовок Обновление.

Рис. 5.22. Панель инструментов режима структуры - Теперь в раскрывающемся списке выберите пункт Показать все уровни (Show All Levels), чтобы снова вывести на экран все содержимое документа. Выполненное перемещение строки заголовка повлекло сдвиг всего раздела.
- Щелкните на знаке "плюс" слева от заголовка раздела Быстродействие. Окажутся выделенными этот раздел и все его подразделы, как показано на рис. 5.23.
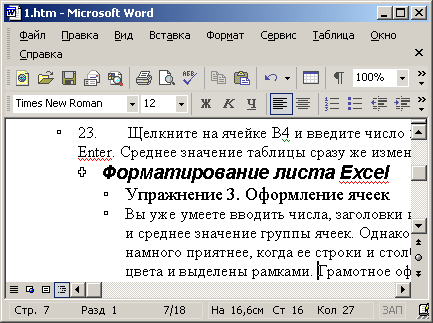
Рис. 5.23. Выделение раздела документа - Нажатием клавиш CTRL + Х вырежьте выделенный фрагмент. Переместите текстовый курсор в начало заголовка Обновление и щелкните на кнопке Вставить (Paste) панели инструментов Стандартная (Standard). Выделенный ранее подраздел будет целиком перенесен внутрь раздела Специальные вопросы.
