Графики и диаграммы. Построение диаграммы на базе таблицы.
- Щелкните на кнопке Автоформат (AutoFormat).
Примечание
Если данные текстового файла разделены не табуляциями, а, скажем, запятыми, выберите в разделе Разделитель (Separate Text At) окна диалога преобразования положение переключателя Другой (Other) и введите в одноименное поле соответствующий символ (запятую). - В окне диалога Автоформат таблицы (Table AutoFormat) выберите вариант Стандарт 1 (Classic 1). Затем два раза щелкните на кнопке ОК. Таблица готова! Microsoft Office позволяет создавать диаграммы двумя способами: с помощью мастера диаграмм Excel, который уже встречался вам на занятии 2, или с помощью модуля Microsoft Graph, который доступен в различных приложениях Office. Сейчас давайте воспользуемся вторым вариантом.
- Щелкните в любой ячейке полученной таблицы и выберите команду Таблица › Выделить › Таблица (Table › Select › Table).
- Выберите команду Вставка › Рисунок › Диаграмма (Insert › Picture › Chart). В документе Word появится диаграмма и откроется окно таблицы данных Microsoft Graph XP. Информация из таблицы Word будет перенесена в окно Graph XP, а меню и панели инструментов Word заменятся на соответствующие компоненты модуля Graph, как показано на рис. 7.18.
- Щелкните на пустой области документа Word. Окно данных, панели инструментов и меню модуля Graph XP исчезнут, а ниже таблицы Word разместится диаграмма, представляющая данные этой таблицы в графической форме.
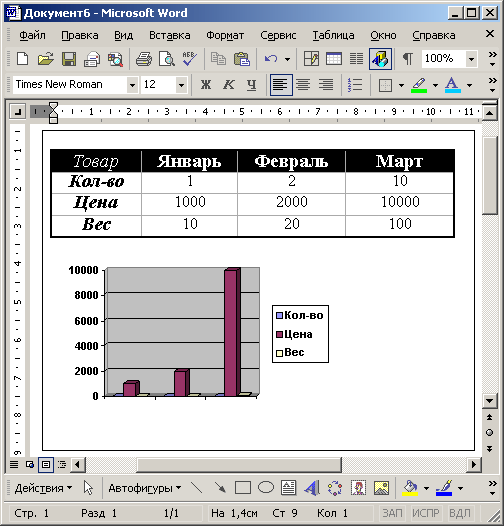
Рис. 7.18. Построение диаграммы на базе таблицы Word
