Форматирование диаграмм и графиков
- Сбросьте флажки Максимальное значение (Maximum) и Цена основных делений (Major Unit), чтобы отключить автоматическую настройку этих параметров.
- В одноименные поля после флажков введите числа 80 и 20 соответственно.
- Щелкните на кнопке ОК. Четыре другие вкладки окна диалога форматирования осей позволяют настраивать вид осей, шрифт меток делений, числовой формат меток и режим их выравнивания.
- Чтобы убрать серый фон графика, выберите команду Диаграмма › Параметры диаграммы (Chart › Chart Options), которая открывает окно диалога параметров диаграммы. Шесть вкладок этого окна содержат следующие параметры:
- Заголовки (Titles) – названия диаграммы, вертикальных и горизонтальных осей;
- Оси (Axes) – режимы отображения осей категорий и значений;
- Линии сетки (Gridlines) – флажки включения и отключения вертикальных и горизонтальных линий сетки фона диаграммы;
- Легенда (Legend) – режим отображения и способ расположения легенды диаграммы;
- Подписи данных (Data Labels) – переключатель, дающий возможность выводить различные подписи рядом с маркерами данных;
- Таблица данных (Data Table) – флажки настройки режима вывода таблицы отображаемых данных под горизонтальной осью диаграммы.
- На вкладке Линии сетки (Gridlines), показанной на рис. 7.21, сбросьте флажок Основные линии (Major Gridlines) в разделе Ось Y (значений) (Value (Y) Axis).
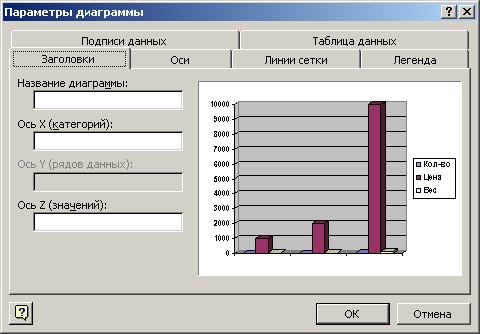
Рис. 7.21. Параметры диаграммы - Установите одноименный флажок в разделе Ось Х (категорий) (Category (X) Axis).
- Щелчком на кнопке ОК закройте окно диалога. Горизонтальные линии сетки будут заменены на вертикальные.
- Щелкните на области построения диаграммы. В меню Формат (Format) выберите первую команду. Ее название начинается со слова Выделенный (Selected), после которого следует название выделенного элемента. В данной ситуации это будет команда Выделенная область построения диаграммы (Selected Plot Area).
- В открывшемся окне диалога выберите положение Прозрачная (None) переключателя Заливка (Area), чтобы отменить заливку диаграммы. Затем щелкните на кнопке ОК.
- Чтобы выйти из режима редактирования диаграммы и закрыть модуль Microsoft Graph, щелкните на свободном пространстве документа Word. Теперь таблица и график будут выглядеть так, как показано на рис. 7.22.
- Сохраните документ, он пригодится в контрольном упражнении.
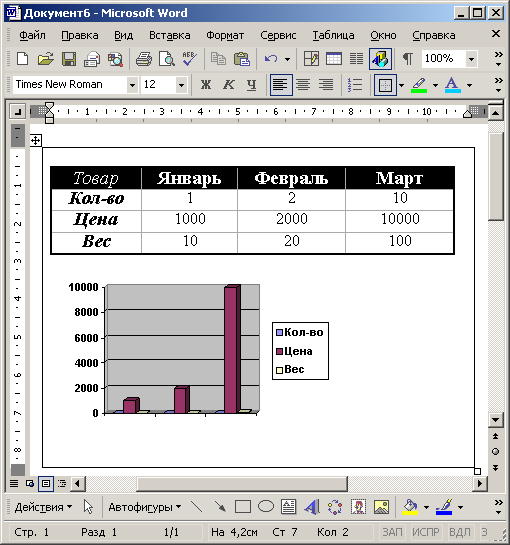
Рис. 7.22. Окончательный вид диаграммы
