Формат чисел
Так как программа Excel предназначена для обработки чисел, важную роль играет правильная настройка их формата. Для человека число 10 – это просто единица и ноль. С точки зрения Excel эти две цифры могут нести совершенно разную информацию в зависимости от того, обозначают ли они количество работников компании, денежную величину, процентную часть целого или фрагмент заголовка "10 ведущих фирм". Во всех четырех ситуациях это число должно отображаться и обрабатываться по-разному. Excel поддерживает следующие форматы данных:
- Общий (General) – текст и числовые значения произвольного типа;
- Числовой (Number) – наиболее общий способ представления чисел;
- Денежный (Currency) – денежные величины;
- Финансовый (Accounting) – денежные величины с выравниванием по разделителю целой и дробной частей;
- Дата (Date) – дата или дата и время;
- Время (Time) – время или дата и время;
- Процентный (Percentage) – значение ячейки, умноженное на 100 с символом "%" в конце;
- Дробный (Fraction) – рациональные дроби с числителем и знаменателем;
- Экспоненциальный (Scientific) – десятичные дробные числа;
- Текстовый (Text) – текстовые данные отображаются точно так же, как вводятся и обрабатываются строки, вне зависимости от их содержимого;
- Дополнительный (Special) – форматы для работы с базами данных и списками адресов;
- Заказной (Custom) – формат, настраиваемый пользователем.
Наиболее распространенные варианты формата данных можно назначать с помощью панели инструментов Форматирование.
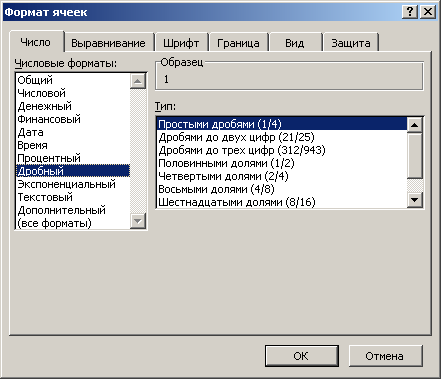
Рис. 9.14. Вкладка выбора формата данных
- Щелкните на ячейке С4, а затем на кнопке Процентный формат (Percent Style). Величина клетки С4 будет умножена на 100, и к ней добавится знак "%".
- Нажмите клавишу вниз и щелкните на кнопке Денежный формат (Currency).
- Щелкните на ячейке С6, а затем на кнопке Формат с разделителями (Comma Style). Эта кнопка заставляет числа выравниваться в столбце по разделителю целой и дробной частей.
- Выделите ячейку С7 и щелкните на кнопке Увеличить разрядность (Increase Decimal). Эта кнопка не изменяет основной формат, но добавляет один знак в дробной части числа.
- Нажмите клавишу Enter и щелкните на кнопке Уменьшить разрядность (Decrease Decimal). Эта операция убирает один знак дробной части и округляет число. Теперь ячейки с С4 по С9 выглядят совершенно по-разному, хотя исходно в них были введены совершенно одинаковые числа. Другие форматы назначаются с помощью следующих действий.
- Щелкните на ячейке С10 и выберите команду Формат › Ячейки.
- В открывшемся окне диалога раскройте вкладку Число (Number) (рис. 9.14).
- В списке Числовые форматы (Category) щелкните на пункте Дата (Date).
- В появившемся списке Тип (Type) щелкните на строке 14 мар 01 (14-Mar-01). Затем щелкните на кнопке ОК.
- Аналогичным образом назначьте ячейке С11 формат Экспоненциальный, а ячейке С12 – формат Числовой. Теперь таблица будет выглядеть так (рис. 9.15). Обратите внимание, что среднее значение таблицы не изменилось, то есть при смене формата изменяется только способ отображения, а сами числовые значения остаются неизменными. Для проверки этого факта выполните следующие шаги.
- Дважды щелкните на ячейке С10 и измените величину 03.01.1900 на 03.02.1900.
- Нажмите клавишу Enter. Среднее значение таблицы (которое выводится в денежном формате) моментально изменится на 15.41р. Как войдите, можно суммировать даты с процентами и в результате получать рубли. Это типичный пример неверного назначения форматов данных.
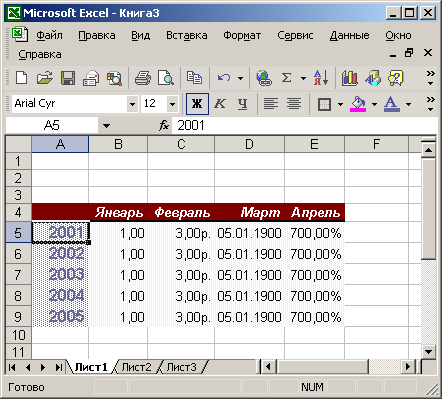
Рис. 9.15. Различные форматы чисел
