Размеры ячеек и их замораживание
Чтобы таблица лучше вписывалась в экран компьютера или на страницу принтера, можно подрегулировать ширину и высоту ячеек.
- Поместите указатель на границу между заголовками столбцов А и В, чтобы его значок принял форму двунаправленной стрелки.
- Нажмите кнопку мыши и перетащите границу столбцов влево, уменьшив этим ширину первого столбца.
- Выделите строки 13 и 14.
- Выберите команду Формат › Строка › Высота (Format › Row › Height).
- В открывшемся окне диалога введите число 15 и щелкните на кнопке ОК. Выделенные строки станут выше.
- Чтобы максимально сузить таблицу, протащите мышь по кнопкам строк с 1 по 14, выделив этим все ячейки данных.
- Выберите команду Формат › Столбец › Автоподбор ширины (Format › Column › AutoFit Selection). Эта операция максимально сузит столбцы, но лишь до такого размера, чтобы все данные свободно помещались в ячейках таблицы.
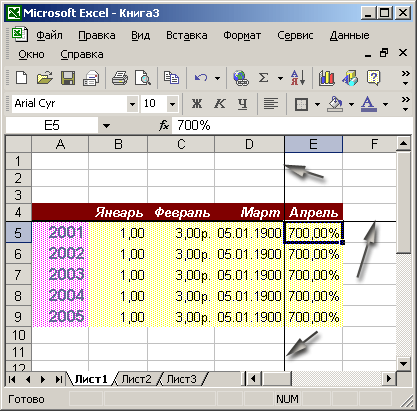
Рис. 9.17. Закрепление ячеекИногда при редактировании таблицы приходится копировать или переносить данные между ячейками, далеко отстоящими друг от друга. В этом случае можно закрепить часть строк и столбцов на экране. Работая с большими таблицами, бывает удобно закрепить строку и столбец заголовков, чтобы не запутаться в ячейках. Для закрепления заголовков выполните следующие шаги.
- Щелкните на ячейке В4. Затем выберите команду Окно › Закрепить области (Window › Freeze Panes). Ячейки, расположенные выше или левее выделенной, окажутся закрепленными и отгороженными от остальной таблицы тонкими черными линиями.
- Щелкните три раза на кнопке прокрутки вниз.
- Теперь два раза щелкните на кнопке прокрутки вправо. Лист Excel прокручивается как обычно, но закрепленные ячейки остаются на экране, как показано на рис. 9.17. Создается впечатление, что столбцы В и С, а также строки 4, 5 и 6 временно исчезли с экрана.
- Чтобы отменить закрепление, выполните команду Окно › Снять закрепление областей (Window › Unfreeze Panes). Лист будет выглядеть, как прежде.
