Шрифт, маркеры и отступы абзацев
Основными текстовыми элементами презентаций являются списки. В отличие от Word списки PowerPoint изначально предполагаются многоуровневыми, что вносит некоторую специфику в приемы их форматирования. Чтобы приукрасить списки презентации, созданной на предыдущем занятии, выполните следующие шаги.
- Откройте презентацию План.ррt
- Из обычного режима, щелкнув на соответствующей кнопке, перейдите в Режим слайдов, чтобы развернуть слайд на все окно PowerPoint.
- Несколькими нажатиями клавиши Page Down перейдите к последнему, восьмому слайду, показанному на. рис. 14.1. На этом слайде расположен двухуровневый список.
- Чтобы вывести на экран линейки (если таковые отсутствуют), выберите команду Вид › Линейка (View › Ruler).
- Щелкните в пределах списка. Вокруг списка появится рамка габаритного контейнера с шестью маркерами, а на линейках появятся границы габаритного контейнера и ползунки отступов пунктов списка первого и второго уровней. Списки PowerPoint поддерживают шесть уровней вложения пунктов, которые соответствуют шести уровням в режиме структуры. По умолчанию пункты разного уровня отличаются маркерами и величиной отступа от левого края. Давайте скорректируем эти параметры на примере списка восьмого слайда.
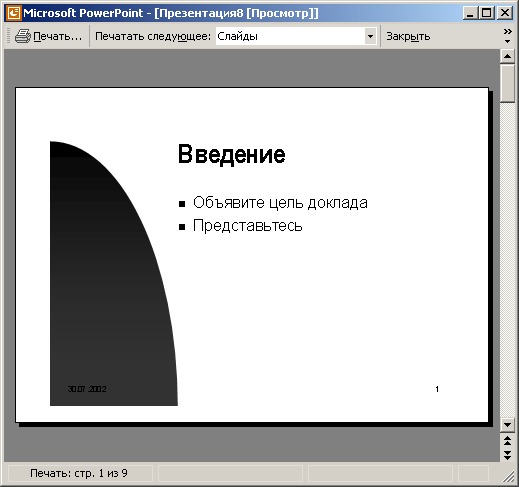
Рис. 14.1. Слайд с двухуровневым списком - Перетащите ползунок левого отступа второго уровня вправо на 4 см. Этот ползунок смещает как маркеры, так и пункты списка.
- Перетащите влево на 1 см ползунок отступа маркеров. Маркеры второго уровня сместятся влево, а текст пунктов останется на месте.
- Щелкните слева от пункта 30-секундный ролик, чтобы выделить его.
- Нажмите клавишу SHIFT и щелкните слева от следующего пункта. Теперь окажутся выделенными два пункта второго, уровня.
- Щелкните в области выделенного текста правой кнопкой мыши и выберите в контекстном меню команду Список (Bullets And Numbering) (рис. 14.2).
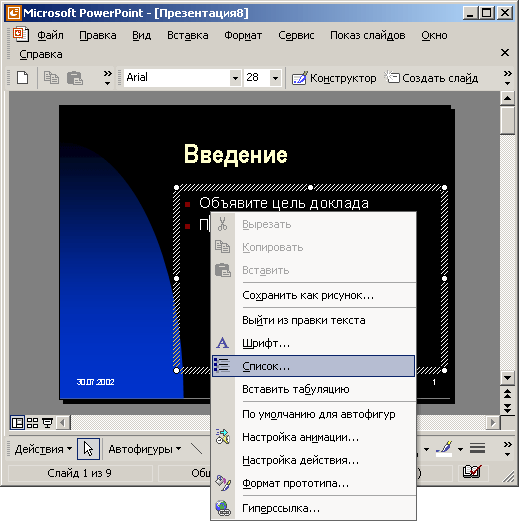
Рис. 14.2. Форматирование списка
