Текстовые объекты
В PowerPoint любой текст, так же как рисунок, диаграмма или таблица, представляет собой отдельный объект или автофигуру, которую можно перемещать, масштабировать, поворачивать и раскрашивать. Давайте поучимся форматировать такие объекты.
- С помощью ползунка вертикальной полосы прокрутки перейдите на слайд 3, который называется Содержание доклада.
- Щелкните в списке этого слайда правой кнопкой мыши и выберите в контекстном меню команду Формат прототипа (Format Placeholder). Текстовый объект списка будет выделен, и на экране появится окно диалога Формат автофигуры (Format AutoShape). Вкладка Надпись (Text Box) этого окна, показанная на рис. 14.5, задает способ размещения текста внутри местозаполнителя. Эта вкладка доступна только для автофигур с текстом.
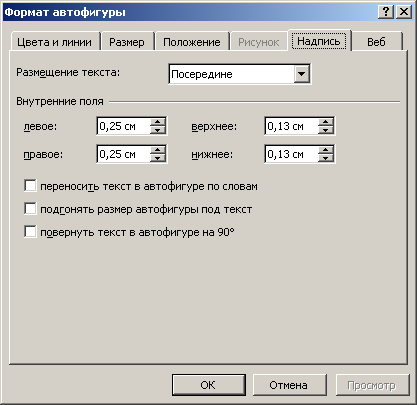
Рис. 14.5. Настройка размещения надписи - Выберите в раскрывающемся списке Размещение текста (Text Anchor Point) пункт Сверху по центру (Top Centered), чтобы центрировать текст внутри габаритного контейнера по горизонтали.
- Установите флажок Подгонять размер автофигуры под текст (Resize AutoShape To Fit Text). Этот режим автоматически сжимает габаритный контейнер по вертикали до размеров текста. При вводе в этом режиме дополнительных символов контейнер будет сам увеличиваться по высоте, чтобы вместить весь текст.
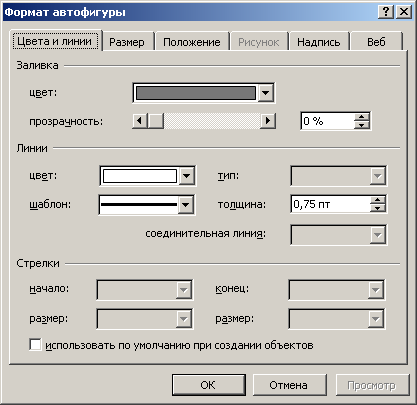
Рис. 14.6. Настройка фона и рамкиПримечание
Вкладка Wеb окна параметров автофигуры предназначена для презентаций, размещаемых на web-узле. Раскройте эту вкладку и введите описание текстового объекта или автофигуры. При невозможности загрузки самого объекта или при отключенном режиме загрузки изображений браузер выведет на экран это описание, которое поможет пользователю сориентироваться в презентации. - Раскройте вкладку Цвета и линии (Colors And Lines), которая позволяет задавать фон и рамку объектов (рис. 14.6).
- В палитре Цвет (Color) раздела Заливка (Fill) выберите желтый цвет.
- В аналогичной палитре раздела Линии (Line) укажите темно-синий цвет.
- В раскрывающемся списке Шаблон (Dashed) выберите пунктирную линию.
- С помощью счетчика Толщина (Weight) задайте толщину 6 пунктов.
- Щелкните на кнопке ОК. Обновленный слайд показан на рис. 14.7.
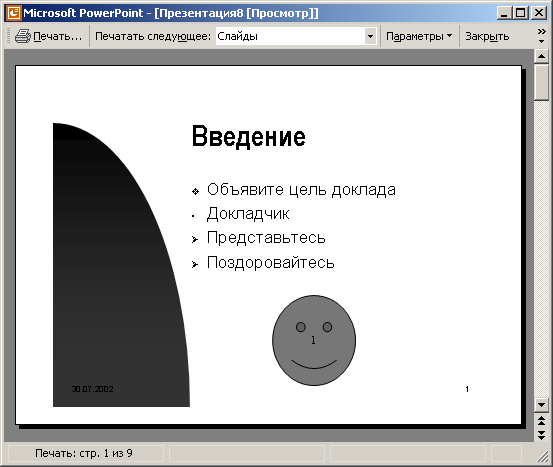
Рис. 14.7. Обновленный список
