Список подстановки
- Щелкните на кнопке со стрелкой вправо. В список источника подстановки следует также добавить те поля, содержимое которых должно отображаться вместо численного значения, помещаемого из поля Код_Контакты таблицы Контакты в поле Код_Контакты таблицы Список. Я думаю, что будет удобно выбирать людей по их именам и фамилиям.
- Добавьте в список Выбранные поля (Selected Fields) пункты Фамилия и Имя.
- Затем щелкните на кнопке Далее.
- В следующем окне мастер продемонстрирует два столбца таблицы-источника, скрыв столбец Код_Контакты, содержащий идентификатор записи. Щелкните на кнопке Далее.
- В поле последнего столбца введите название Контакт, которое заменит имя столбца Код_Контакты, и щелкните на кнопке Готово.
- В появившемся окне диалога щелчком на кнопке Да подтвердите необходимость сохранения построенной структуры.
Примечание
Параметры списка подстановки появятся на вкладке Подстановка (Lookup), показанной на рис. 16.9. Если вы знакомы с языком структурированных запросов SQL, то сможете разобраться в запросе Источник строк (Row Source), который формирует таблицу подстановки.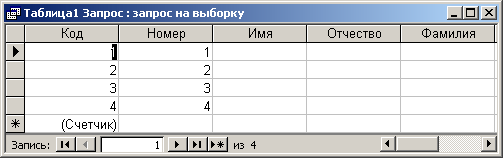
Рис. 16.9. Параметры подстановки - Щелкните на кнопке Вид, чтобы снова переключиться в режим ввода данных.
Теперь в третьем столбце таблицы вместо чисел видны фамилии, соответствующие этим числам, хотя само значение поля Код_Контакты не изменилось. Access автоматически ищет соответствующую запись таблицы Контакты по числу, содержащемуся в поле Код_Контакты, и выводит в ячейку текст поля Фамилия – второго поля таблицы Контакты из выбранных в окне мастера подстановки. Давайте попробуем добавить в таблицу Список еще одну запись.
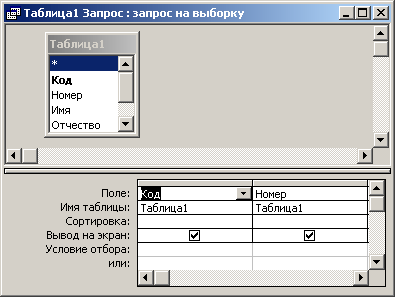
Рис. 16.10. Список подстановки - Щелкните на нижней ячейке столбца Дата и введите дату 10.10.97.
- Нажмите клавишу Tab и напечатайте текст Письмо с предложениями о сотрудничестве.
- Снова нажмите клавишу Tab и щелкните на появившейся кнопке раскрывающегося списка, как показано на рис. 16.10. Теперь вы можете выбирать людей из списка подстановки, сформированного на базе полей Фамилия и Имя таблицы Контакты.
- Щелкните на втором пункте списка.
Access автоматически отыщет в таблице Контакты значение поля Код_Контакты для записи, содержащей информацию о Петре Петрове, и введет найденное число в поле Код_Контакты таблицы Список. Это значение останется скрытым. Вместо него в ячейке таблицы Список появится соответствующая фамилия, взятая из таблицы Контакты.
