Моделирование с использованием слоев
- Чтобы вернуться к элементу, созданному в пункте 1, выберите рабочий режим первого слоя или нажмите клавишу 1.
- Удерживая нажатой клавишу SHIFT, щелкните левой кнопкой мыши по кнопке рабочего режима второго слоя или нажмите клавиши SHIFT + 2. Теперь оба слоя видны и доступны для редактирования размещенных в них элементов (рис. 4.8).
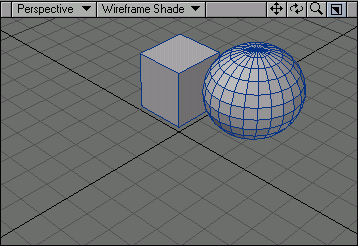
Рис. 4.8. Переведите оба слоя в рабочий режим, чтобы отобразить все созданные элементы - Выберите третий слой или нажмите клавишу 3. При этом два предыдущих слоя станут неактивными.
- Перейдите в рабочий режим первого слоя (или нажмите клавишу 1) и фоновый режим второго (или нажмите ALT + 2), при этом сфера отобразится черным цветом (рис. 4.9).
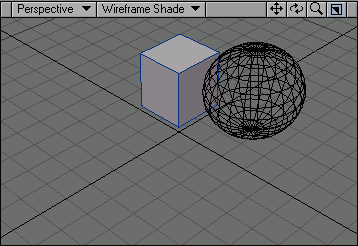
Рис. 4.9. Первый слой находится в рабочем режиме, второй – в фоновом, сфера отображается черным цветом
Совет
Если в слое построены какие-либо элементы, то на кнопке его рабочего режима (то есть верхней кнопке) будет стоять точка.
Совет
В окне Layer Browser вы можете присвоить каждому слою имя и установить отношения типа "родитель-ребенок". Это очень удобно при работе с многослойными объектами. Чтобы открыть окно Layer Browser, из выпадающего меню Modeler выберите пункты Windows › Layer Browser Open/Close (Окна › Браузер слоев открыть/закрыть) или нажмите клавиши CTRL + F5.
Совет
Чтобы определить центральную точку слоя, воспользуйтесь командой Pivot, которая располагается на панели инструментов вкладки Detail.
Совет
Объект, созданный при помощи большого количества слоев, при загрузке в Layout обрабатывается особым образом. Он разбивается на элементы, причем каждый из них размещен в том слое, в котором был создан (рис. 4.10). Такой способ обработки позволяет создавать очень сложные механические модели с большим количеством движущихся частей.
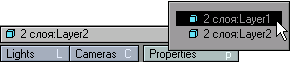
Рис. 4.10. При загрузке в Modeler многослойного объекта каждый слой разбивается на отдельные объекты
Совет
В Modeler, чтобы сохранить многослойный объект как однослойный, из выпадающего меню File (Файл) выберите команду Save Layers as Object (Сохранить слои как объект).
