Весовые карты
- Перейдите на вкладку Map (Карта), затем, чтобы запустить инструмент Weights, щелкните по кнопке Weights на панели управления (рис. 5.33).

Рис. 5.33. Запустите инструмент Weights - На виде Perspective, удерживая нажатой левую кнопку мыши, проведите по тем точками, вес которых требуется изменить. Перемещайте мышь влево, чтобы добиться эффекта сглаживания (рис. 5.34), а вправо – чтобы уменьшить этот эффект (рис. 5.35).
- Достигнув желаемого результата, щелкните по кнопке Weight на панели инструментов.
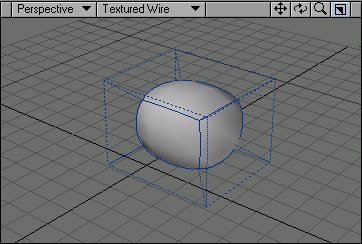
Рис. 5.34. Теперь эта точка сглаживает объект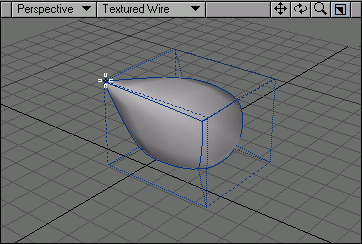
Рис. 5.35. Редактируя вес той или иной точки, вы управляете степенью проявления эффекта сглаживания. Так, указанная точка оказывается более весомой и препятствует сглаживанию
В редакторе моделей есть дополнительные способы просмотра и редактирования значений SubPatch. В любом из окон проекций LightWave можно включить режим отображения Weight Shade. Modeler окрасит плавные участки поверхности в синий цвет, а более острые – в красный, таким образом позволяя легко проследить за вносимыми изменениями.
Использование режима Weight Shade
- Чтобы создать и редактировать объект SubPatch, выполните предыдущую процедуру "Настройка SubPatch Weight".
- На виде Perspective из выпадающего меню режимов отображения выберите пункт Weight Shade (рис. 5.36). Объект окрасится в оттенки синего и красного цветов в соответствии с весом точек.
- Используя метод, описанный в предыдущей процедуре, измените объект. Заметьте, что со значениями точек меняются и их цвета. Более темный цвет соответствует большему влиянию точки на эффект сглаживания (рис. 5.37).
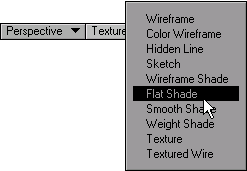
Рис. 5.36. Измените режим отображения на Weight Shade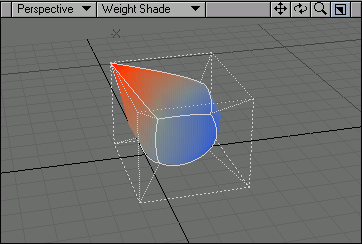
Рис. 5.37. В режиме Weight Shade синие области соответствуют более гладким участкам поверхности
