Текстурные UV-карты
Поэкспериментировав с наложением изображений на поверхности, вы заметите, что проецирование картинки по одной единственной оси находит весьма ограниченное применение. Большинство поверхностей имеют сложную форму, при проецировании на такие поверхности изображение может в некоторых местах оказаться растянутым, в других сжатым или искаженным. И действительно, если использовать стандартные проекции, то понадобится создавать весьма замысловатые изображения, чтобы получить желаемый результат при проецировании на поверхность.
UV-карты позволяют осуществить привязку отдельных частей изображения к точкам с координатами (U,V) на поверхности. Эти координаты определяют положение изображения, его ориентацию и размер, в результате чего картинка идеально накладывается на поверхность модели.
Прежде чем приступить к изучению работы с UV-картами, создадим четырехугольник.
Создание тестового четырехугольника
- Перейдите на вкладку Create.
- Чтобы запустить инструмент Points, на панели инструментов щелкните по кнопке Points или нажмите клавишу + (Плюс) рис. 5.3.

Рис. 5.3. Чтобы быстро создать точки и построить четырехугольник воспользуйтесь инструментом Points - Удерживая нажатой правую кнопку мыши, на виде сзади по часовой стрелке создайте четыре точки (рис. 5.4). Таким образом вы определите направление нормали четырехугольника (подробнее это описано в главе 3).
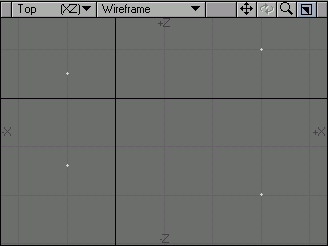
Рис. 5.4. Эти четыре точки – вершины будущего четырехугольника - Закройте инструмент Points, нажав клавишу Enter.
- Чтобы создать четырехугольник, на панели инструментов щелкните по кнопке Make Pol или нажмите клавишу Р (рис. 5.5).

Рис. 5.5. Создайте четырехугольник при помощи инструмента Make Pol - Перейдите на вкладку Display, затем на панели инструментов щелкните по кнопке Surface или нажмите клавишу Q. Откроется диалоговое окно Change Surface (рис. 5.6).
- В поле Name введите UV, щелкните по кнопке OK, чтобы завершить настройку поверхности и закрыть диалоговое окно.
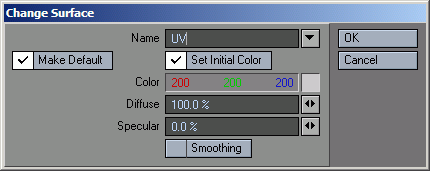
Рис. 5.6. В диалоговом окне Change Surface можно ввести имя поверхности и изменить некоторые первичные настройки
Совет
Если точки созданы не по ходу, а против часовой стрелки, нормаль четырехугольника будет направлена от вас. Исправить упущение можно следующим образом. В нижней части экрана щелкните по кнопке Points или нажмите клавиши CTRL + G. Modeler перейдет в режим выделения точек. Затем, чтобы отменить выделение, нажмите клавишу / (Слэш), после чего выделите точки заново, но теперь обходя их по часовой стрелке. Далее выполните процедуру, описанную в разделе "Создание тестового четырехугольника", начиная с шага 4.
