Работа в трехмерном пространстве
- Чтобы запустить инструмент Rotate, на панели инструментов щелкните по кнопке Rotate или нажмите клавишу Y. Теперь нулевой объект находится внутри разноцветных окружностей (рис. 6.11) – они обозначают направления, в которых может вращаться объект относительно своего центра (красная окружность – вращение относительно оси Н, зеленая – относительно Р, а синяя – относительно В).
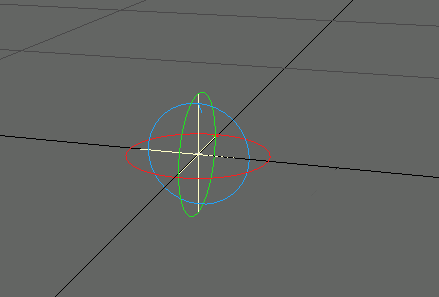
Рис. 6.11. Поверните объект относительно его центральной точки с помощью инструмента Rotate - Перемещайте мышь в окне проекции, удерживая нажатой левую кнопку. Обратите внимание, что при движении мыши вперед-назад объект вращается относительно оси Р, а при перемещении мыши влево-вправо – относительно оси Н (рис. 6.12).
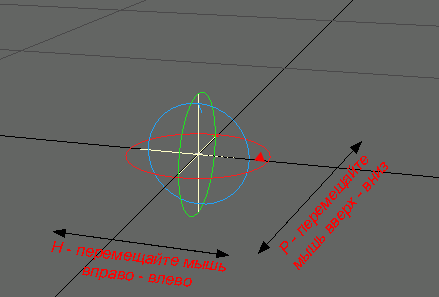
Рис. 6.12. Чтобы изменить направление и наклон объекта, используйте левую кнопку мыши - Перемещайте мышь, удерживая нажатой правую кнопку. Заметьте, что при движении мыши влево-вправо объект наклоняется то в одну сторону, то в другую (рис. 6.13).
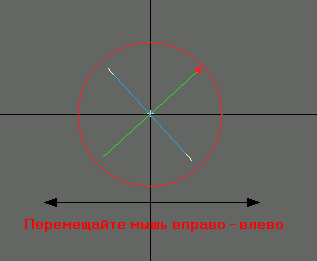
Рис. 6.13. Нажав правую кнопку мыши, можно изменять наклон объекта - Чтобы вернуть объект в исходное состояние, щелкните по кнопке Reset на панели инструментов.
Совет
Маркеры инструмента уникальны. Их вид зависит от того, какой инструмент в данном случае используется. Линии и стрелки говорят о том, что производится работа с Move, линии с квадратами на концах указывают, что применен инструмент Stretch, а окружности соответствуют повороту.
Совет
Для возврата объекта в исходное положение внутри текущего кадра проще всего использовать инструмент Reset. Однако применяйте его с осторожностью, поскольку отменить его действие невозможно. Reset может также отменить результат выполнения команды, активизированной в данный момент. Например, при работе с инструментом Rotate можно отменить результат его использования, но все другие изменения обратить нельзя.
Говоря о перемещении объектов, нужно отметить, что вы сами в силах указать, по какой оси будет происходить движение. Для этого существует два способа. Первый из них – использовать маркеры выбранного инструмента.
