Управление опорными кадрами
Изменение существующего опорного кадра
- Создайте или загрузите сцену с анимацией.
- Щелкните по анимированному объекту.
- На панели инструментов щелкните по кнопке Graph Editor или нажмите клавиши CTRL + F2. Откроется окно Graph Editor.
- В Channel bin щелкните по каналу, имеющему траекторию (рис. 10.23).
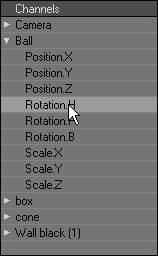
Рис. 10.23. Чтобы редактировать канал, выделите его в Channel bin - В Graph Editor щелкните по кнопке инструмента Move или нажмите клавишу Т.
- Щелкните по одному из опорных кадров на кривой движения (рис. 10.24).
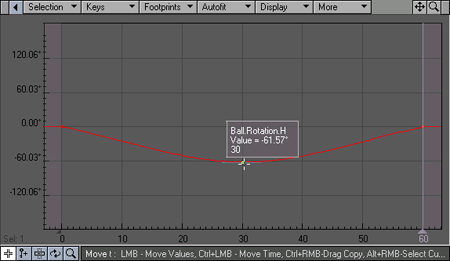
Рис. 10.24. На траектории в Motion Graph выделите опорный кадр - Перетащите опорный кадр. Перемещение мыши влево-вправо не дает никаких результатов, а перемещение вверх-вниз изменяет величину опорного кадра (рис. 10.25).
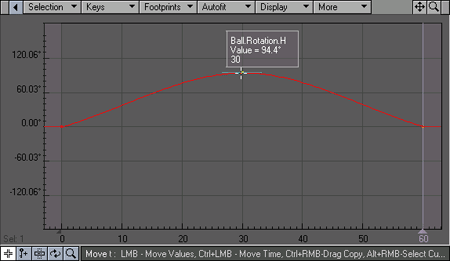
Рис. 10.25. Чтобы изменить положение опорного кадра, перетащите его вверх или внизУдерживая нажатой клавишу CTRL, передвигайте опорный кадр. Перемещение мыши вверх-вниз не дает никаких результатов, а перемещение влево-вправо изменяет положение опорного кадра во времени (рис. 10.26).
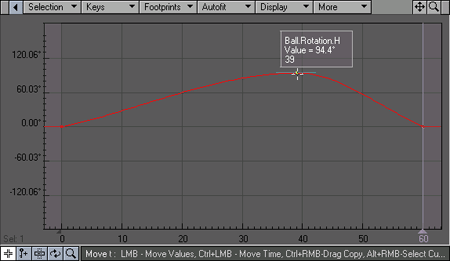
Рис. 10.26. Удерживая нажатой клавишу CTRL и перемещая мышь влево-вправо, вы изменяете положение опорного кадра во времени
Совет
При наведении указателя мыши на опорный кадр в Motion Graph отобразится информация о его значениях.
Чтобы изменить масштаб анимации по временной оси или одновременно переместить несколько опорных кадров, понадобится изменить сразу несколько опорных кадров, принадлежащих одной или нескольким кривым движения одновременно. На примере следующей процедуры вы научитесь масштабировать траекторию по временной шкале.
