Управление опорными кадрами
Изменение нескольких опорных кадров
- Создайте или загрузите сцену с анимацией.
- На панели инструментов щелкните по кнопке Graph Editor или нажмите клавиши CTRL + F2. Откроется окно Graph Editor.
- В Channel bin щелкните по каналу, имеющему несколько опорных кадров (рис. 10.27).
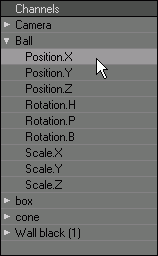
Рис. 10.27. В списке Channel bin выделите канал, для которого создано несколько опорных кадров - В Graph Editor щелкните по кнопке инструмента Scale Key или нажмите клавишу Н.
- Чтобы выделить несколько опорных кадров, перемещайте мышь, удерживая нажатой правую кнопку (рис. 10.28).
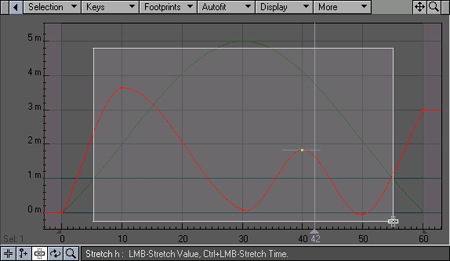
Рис. 10.28. Чтобы выделить несколько опорных кадров, перемещайте мышь, удерживая нажатой правую кнопкуУдерживая нажатой левую кнопку мыши и клавишу CTRL, перемещайте мышь, чтобы масштабировать по временной шкале участок анимационной кривой, ограниченный выделенными опорными кадрами. При перемещении мыши вправо расстояние (и время) между опорными кадрами увеличивается (рис. 10.29), а при перемещении влево – уменьшается (рис. 10.30).
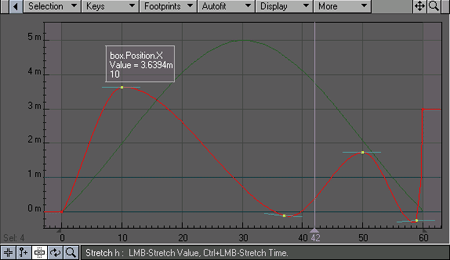
Рис. 10.29. При перемещении мыши вправо время анимации увеличивается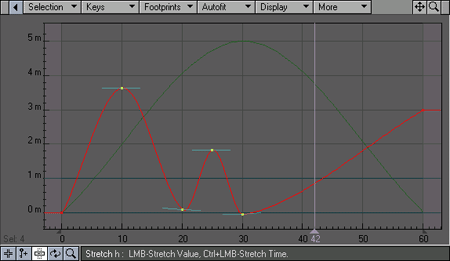
Рис. 10.30. Чтобы уменьшить время анимации, перемещайте мышь влевоЕсли на одной кривой расположено несколько опорных кадров, отладить анимацию очень сложно, поскольку чрезвычайно трудно перемещаться между ними. Использование инструмента Zoom значительно упрощает работу с опорными кадрами.
