Управление опорными кадрами
Настройка свойств кривой
Как вы уже, наверное, заметили, при выделении опорного кадра меняется набор элементов управления в нижней части окна Graph Editor, то есть отображаются свойства опорного кадра.
Вы можете использовать эти настройки, чтобы вручную изменять опорные кадры, если с помощью мыши нельзя добиться необходимой точности (рис. 10.35):
- Frame (Кадр). В этом поле отображается номер опорного кадра. Чтобы изменить его, введите новое значение, точно так же, как делали это в Layout;
- Value (Значение). Здесь отображается значение выделенного опорного кадра. Изменения в это поле вы можете внести точно таким же образом, как перемещали кадр в интерфейсе Layout;
- Pre Behavior (Поведение до). Этот элемент управления позволяет определить поведение кривой перед первым опорным кадром;
- Post Behavior (Поведение после). Данный элемент управления позволяет задавать поведение кривой после завершающего опорного кадра;
- Incoming Curve (Входящая кривая). Здесь определяется тип входящей кривой выделенного опорного кадра;
- Tension (Напряжение). Данный элемент можно рассматривать как "облегчение" или "утяжеление" опорного кадра. Отрицательное значение в этом поле говорит о том, что объект, приближаясь к выделенному опорному кадру, замедляет движение, а положительное – ускоряет. В данном поле можно ввести любое значение от -1.0 до +1.0;
- Continuity (Длительность). Этот элемент можно интерпретировать как преобразование движения при переходе через опорный кадр. Если в поле указать отрицательное значение, то траектория в точке, соответствующей опорному кадру, образует излом, а при положительном значении она будет проходить плавно. В данном поле можно ввести значения в интервале от -1.0 до +1.0;
- Bias (Смещение). Данный параметр определяет, как элемент будет проходить через опорный кадр: огибать его сверху или снизу. Если в этом поле указать отрицательное значение, то объект минует опорный кадр несколько выше, а если ввести положительное – ниже. В этом поле также можно ввести любое значение в интервале от -1.0 до +1.0. При помощи меню Рге и Post Behavior можно определить траекторию движения. Например, выбрав из меню Post Behavio r пункт Repeat, вы заставите объект повторять траекторию движения бесконечно.
Если вы хотите более подробно изучить настройки Tension, Continuity, Bias и Incoming Curve, обратитесь к справочному руководству пользователя LightWave 3D.
Определение опции Post Behavior
- В Modeler создайте сферу диаметром 1 м и загрузите ее в Layout.
- Перейдите к кадру с номером 30.
- В окне проекции Layout щелкните по сфере.
- Перейдите на вкладку Items (Элементы), чтобы на панели инструментов отобразился новый набор функций.
- На панели инструментов щелкните по кнопке Move (Переместить) или нажмите клавишу Т. Переместите сферу в точку с координатой 2 м, расположенную на оси Y (рис. 10.36).
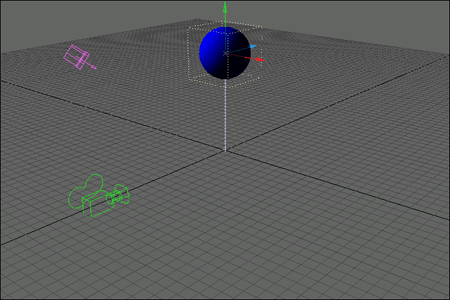
Рис. 10.36. Поместите центр сферы в точку на оси Y, отдаленной от начала координат на 2 м в положительном напрвлении
