Анимация твердых тел
При желании вы можете включить аппаратный показ текстур в активном окне проекции. Для этого достаточно нажать клавишу 6. Теперь нужно привести в движение белый шар, заставив его удариться о шар с желтой полоской. Последний, в свою очередь, должен столкнуться с черным шаром и вызвать его движение по направлению к лузе.
Проще всего это сделать, создав ключи анимации для белого шара. Но так как возможность создавать ключи анимации для активных тел в Maya отсутствует, нужно превратить этот шар в пассивное тело:
- Выделите белый шар. Обратите внимание на то, что атрибут Active (Активное) в окне диалога Channel Box (Окно каналов) имеет значение On (Вкл).
- Убедитесь в том, что ползунок таймера анимации стоит на отметке первого кадра, и выберите в меню Soft/Rigid Bodies (Мягкие/Твердые тела) команду Set Passive Key (Создать пассивный ключ). Обратите внимание на то, что атрибут Active (Активное) в окне диалога Channel Box (Окно каналов) теперь выделен оранжевым цветом и имеет значение Off (Выкл). То есть вы создали ключ анимации для активного состояния белого шара и перевели его в пассивное состояние. Таким образом, вы имеете возможность переводить тела из активного состояния в пассивное и обратно.
- Установите ползунок таймера анимации на отметку кадра №10 и переместите белый шар по направлению к шару с желтой полоской. При этом поверхности шаров должны немного проникнуть друг в друга. Снова выберите в меню Soft/Rigid Bodies (Мягкие/Твердые тела) команду Set Passive Key (Создать пассивный ключ).
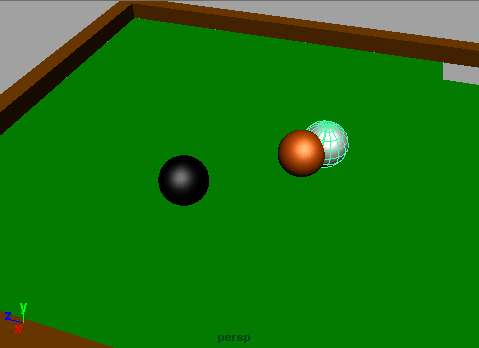
- Установите ползунок таймера анимации на отметку кадра №11 и выберите в меню Soft/Rigid Bodies (Мягкие/Твердые тела) команду Set Active Key (Создать активный ключ). В результате после столкновения с полосатым шаром белый шар опять станет активным телом.
Анимировав шар как пассивное тело созданием ключей анимации для двух различных его положений, а затем вернув его в активное состояние, вы получили динамическую имитацию движения. В момент столкновения белого шара с полосатым Maya начинает вычислять перемещение последнего. А так как в кадре №11 белый шар опять перешел в активное состояние, модуль имитации динамики рассчитает и его движение после столкновения. Это избавит вас от необходимости дальнейшей анимации белого шара.
Верните ползунок таймера анимации в начало диапазона и запустите воспроизведение. Первым начнет двигаться белый шар. После удара о шар с желтой полоской он срикошетирует в сторону. При этом шар с желтой полоской должен удариться о черный шар и заставить последний упасть в лузу. Если этого не происходит, вернитесь к редактированию ключей анимации белого шара и подберите для него правильную траекторию движения.
Впрочем, при текущих настройках падение в лузу невозможно. Вам нужно определить упругость столкновений:
- Верните ползунок таймера анимации на отметку первого кадра. Выделите все шары и введите в поле Bounciness (Упругость) окна диалога Channel Box (Окно каналов) значение 0.2.
Примечание
Одновременно поменять значение атрибута набора выделенных объектов можно только в окне диалога Channel Box (Окно каналов). Если вы решите воспользоваться окном диалога Attribute Editor (Редактор атрибутов), потребуется по очереди выделять сферы и вводить значение 0.2 в поле Bounciness (Упругость).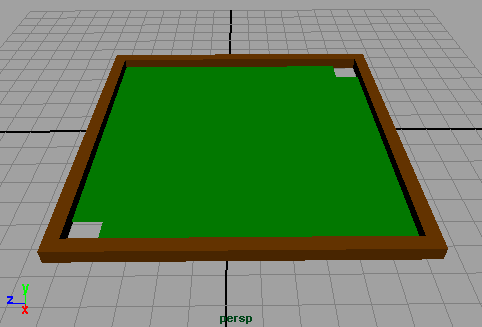
- Запустите воспроизведение анимации и обратите внимание на то, что теперь шары отскакивают друг от друга и от бортов гораздо медленнее. Чтобы увидеть, как черный шар проваливается в лузу, увеличьте диапазон анимации до 200 кадров.
Вы можете загрузить уже готовый файл Table_v2.mb.
