Создание анимации прогулки
Анимация прогулки часто используется в архитектурном моделировании, чтобы продемонстрировать клиенту внутренний вид здания. Но ее можно также использовать для исследования ландшафта или любой другой сцены.
- Создайте извилистую линию пути, по которой камера сможет пройти по вашему зданию или сцене. Эта линия должна быть достаточно плавной. Предположим, что линия пройдет параллельно поверхности земли и недалеко от нее. Поместите линию на уровне глаз.
- Создайте свободную камеру.
- В главном меню выберите пункты Animation › Constraints › Path Constraints и укажите на созданную вами кривую – путь камеры.
- Поставьте флажок Follow (Следовать) и выберите ось, вдоль которой будет смотреть камера. Чтобы направить камеру в нужную сторону, возможно, придется установить флажок Flip (Сменить ориентацию) – рис. 12.70.
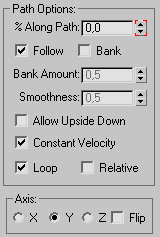
Рис. 12.70. Установите флажок Follow и выберите осьКамера смотрит сверху вниз в направлении пути анимации (см. рис. 12.71).
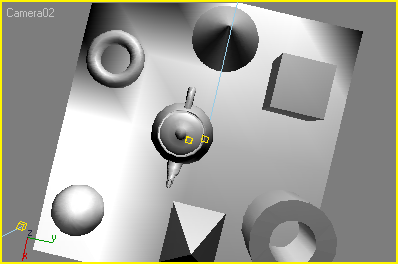
Рис. 12.71. Камера направлена вдоль пути и немного вниз - Чтобы активизировать проекцию камеры, нажмите клавишу С. Затем поверните камеру по оси зрения нужным образом.
- Подвигайте движок времени, чтобы посмотреть, что видит камера в тот или иной момент времени.
- Поверните камеру вокруг вертикальной оси, чтобы задать направление линии зрения. Не используйте клавиши навигации, чтобы не сбросить параметр % Along Path ограничителя Path. Иначе значение параметра для данного кадра установится равным 100%. (Чтобы преодолеть эту проблему, нажмите кнопку AutoKey и установите значение параметра 100% для последнего кадра.)
- Настройте высоту камеры, перемещая путь вверх или вниз.
- Запустите анимацию. Камера покажет вид сцены во время прогулки по ней (рис. 12.72).
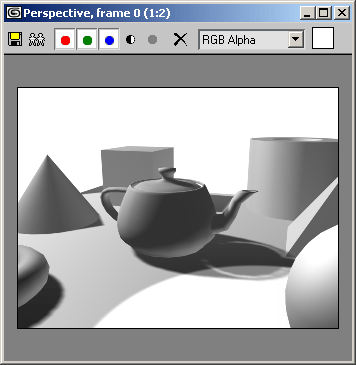
Рис. 12.72. Прогулка с камерой по сцене - Настройте темп анимации, изменяя положение ключевых кадров и значения параметра % Along Path.
