Создание объекта Biped
Чтобы объекты Biped выступали в роли ограничителей для решений обратной кинематики, нужно сделать их объектами-пустышками (dummy object), связанными с концами пальцев рук, верхом головы и концами пальцев ног. Всякий раз при создании Biped эти объекты-пустышки автоматически скрыты. Но если по какой-либо причине они отображаются, откройте панель Display  и отметьте в разделе Hide by Category (Спрятать по категории) опцию Helpers (Вспомогательные объекты) – рис. 2.6.
и отметьте в разделе Hide by Category (Спрятать по категории) опцию Helpers (Вспомогательные объекты) – рис. 2.6.
Теперь, чтобы точно подогнать Biped по сетке, нужно определить для него режим Figure. Считайте это особенное состояние объекта Biped исходной позой, которая используется, чтобы изменять каркас до. во время и после применения к ней анимаций. Откройте панель Motion (Движение) с помощью соответствующей пиктограммы  и назначьте для объекта Biped режим Figure, щелкнув по пиктограмме с изображением маленького человечка (он станет фиолетовым), – рис. 2.7.
и назначьте для объекта Biped режим Figure, щелкнув по пиктограмме с изображением маленького человечка (он станет фиолетовым), – рис. 2.7.
Если к объекту Biped не применялись анимации, то, включив режим Figure, вы не заметите каких-либо изменений, но зато сможете настроить положение объекта, подогнав его по сетке. Чтобы центрировать объект Biped во внешней системе координат (и по отношению к сетке персонажа), выделите корневой элемент Biped, который также называется объектом СОМ (маленький ромб синего цвета рядом с прямоугольником тазовой области). Затем активизируйте пиктограмму Move (Переместить)  и щелкните по ней правой кнопкой мыши, чтобы вызвать окно Transform Type-In (Точное перемещение), – рис. 2.8.
и щелкните по ней правой кнопкой мыши, чтобы вызвать окно Transform Type-In (Точное перемещение), – рис. 2.8.
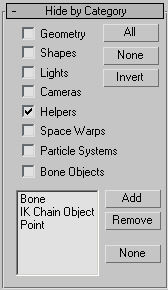
Рис. 2.6. Скройте объекты-пустышки, так как необходимость анимировать их не возникнет
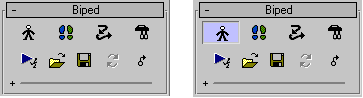
Рис. 2.7. Чтобы подогнать объект Biped по сетке, нужно включить для него режим Figure
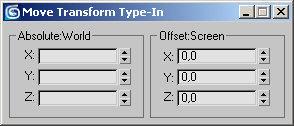
Рис. 2.8. С помощью окна Transform Type-In можно быстро и точно переместить объекты
Щелкните дважды по полю оси X, введите значение 0 и нажмите клавишу Enter. Если число не подходит и объект Biped не сдвинется с места, убедитесь, что перемещение не зафиксировано по оси X (нажмите клавишу F5), и попробуйте снова. Объект Biped центрирован, расположен на сетке персонажа – теперь можно двинуться дальше.
