Использование редактора Motion Flow Editor для поворота Biped
Щелкнув по кнопке Define Script, укажите, какие отрезки вводить в список отрезков, которые определены сценарием. Щелкните один раз по созданному в окне Motion Flow Graph отрезку clip1. Он станет красным – так обозначается, что отрезок был добавлен в сценарий script 1, а в самом сценарии теперь есть введенные данные (рис. 8.51).
Теперь дважды щелкните правой кнопкой мыши по красному отрезку clip1; появится диалоговое окно clip1, и в нем можно будет загрузить файл формата BIP. Заметьте, что кнопка Define Script стала недоступной. Это произошло, так как вы указали, что определение сценария закончено (рис. 8.52).
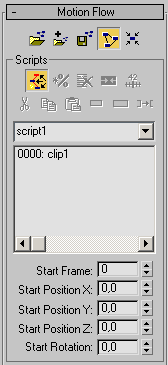
Рис. 8.51. Если щелкнуть по отрезку clip 7 в окне Motion Flow Graph, то он появится в списке в свитке Motion Flow Script
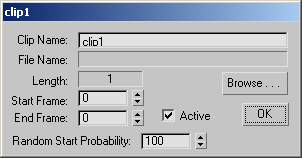
Рис. 8.52. Чтобы загрузить файл формата BIP в отрезок движения, щелкните по нему правой кнопкой мыши
Щелкните по кнопке Browse (Обзор) и выберите файл Shotdrop.csm. Нажмите кнопку ОК и закройте окно Motion Flow Graph.
Совет
Загрузка файла в редактор Motion Flow Editor не оказывает какого-либо влияния на текущую анимацию, используемую в Biped. Если выключить режим Motion Flow, все параметры и файлы остаются неизменными до возврата в этот режим, даже если сохранить сцену 3ds max и выйти из программы. При следующей загрузке файла вы обнаружите, что данные в Motion Flow Editor никуда не исчезли.
