Запуск слайд-фильма
Вы уже, наверное, догадались, что запустить демонстрацию слайд-фильма можно выбором команды Показ слайдов › Начать показ (Slide Show › View Show) или простым нажатием клавиши F5. Однако, готовясь показать презентацию перед большой аудиторией, следует настроить параметры демонстрации и научиться манипулировать слайдами.
- Выберите команду Показ слайдов › Настройка презентации (Slide Show › Set Up Show).
Переключатель и флажки раздела Показ слайдов (Show Type) открывшегося окна диалога (рис. 15.12) позволяют задать следующие режимы:
- управляемый докладчиком (Presented By A Speaker) – полноэкранный режим демонстрации;
- управляемый пользователем (Browsed By An Individual) – демонстрация в окне;
- с полосой прокрутки (Show Scrollbar) – добавление полосы прокрутки в окопном режиме просмотра;
- автоматический (Browsed At A Kiosk) – автоматически повторяющаяся бесконечное число раз демонстрация всей последовательности;
- непрерывный цикл до нажатия клавиши "Esc (Loop Continuously Until "Esc") – переход к первому слайду после показа последнего;
- без речевого сопровождения (Show Without Narration) – отключение всех записанных звуковых сообщений;
- без анимации (Show Without Animation) – отключение анимации объектов слайдов.
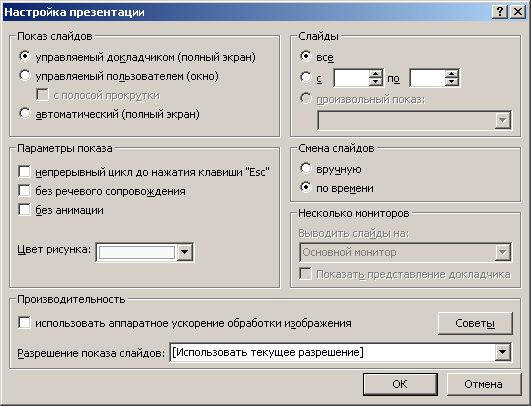
Рис. 15.12. Параметры слайд-шоу - Чтобы демонстрировались только некоторые слайды, введите номера первого и последнего слайдов последовательности в счетчики От (From) и До (То) и выберите соответствующее положение переключателя.
- Для отмены автоматической смены слайдов выберите положение переключателя Вручную (Manually). Теперь презентация полностью находится под вашим контролем.
- Завершив настройку, щелкните на кнопке ОК.
- Нажатием клавиши F5 запустите показ презентации.
Управление слайд-фильмом производится с помощью кнопки контекстного меню и самого меню, которые показаны на рис. 15.13.
- Для вызова меню щелкните на кнопке меню или щелкните правой кнопкой мыши в произвольной точке экрана.
Примечание
Чтобы во время демонстрации кнопка меню не появлялась на экране, выберите команду Сервис › Параметры (Tools › Options) и на вкладке Вид (View) сбросьте флажок Показывать кнопку контекстного меню (Show Popup Menu Button). При этом проверьте, чтобы был установлен флажок Контекстное меню при щелчке правой кнопкой (Popup Menu On Right Mouse Click).Команды Далее и Назад контекстного меню позволяют переходить на один слайд вперед и назад. Чтобы перейти к конкретному слайду (в том числе скрытому), раскройте подменю Переход › Выбор слайда по имени (Go › By Title) и выберите слайд в появившемся списке.
- Щелкая левой кнопкой мыши, пролистайте все слайды презентации, прослушав записанную звуковую дорожку. Если понадобится сделать перерыв, не стоит оставлять на экране текущий слайд (особенно при показе презентации с помощью проектора в большом зале). Команда Экран › Черный экран (Screen › Black Screen) отключает показ, заменяя слайд черным нолем. Чтобы возобновить презентацию, просто щелкните мышью. Презентацией можно управлять и с помощью клавиатуры, пользуясь комбинациями, перечисленными в табл. 15.1.
Таблица 15.1. Клавиши управления показом презентации.
| Клавиша или клавиатурная комбинация | Операция |
|---|---|
| Пробел, вправо, вверх, Page Down или N | Переход к следующему слайду |
| Backspace, влево, вверх, Page Up или Р | Возврат к предыдущему слайду |
| Номер слайда+Enter | Переход к слайду с указанным номером |
| В или Точка | Черный экран/возврат слайда |
| W или Запятая | Белый экран/возврат слайда |
| CTRL + P | Режим карандаша, позволяющий, протаскивая мышь по слайду, рисовать на нем прямо в режиме демонстрации |
| CTRL + H | Скрыть указатель мыши |
| CTRL + A | Возврат к обычному указателю мыши |
| S или плюс | Остановка/возобновление автоматической демонстрации |
| Н | Показать скрытый слайд, расположенный вслед за текущим |
| Esc | Закончить демонстрацию |
