Добавление контакта
Чтобы добавить новый контакт, выполните следующие шаги.
- Запустите Outlook.
- Выберите в панели ярлыков Outlook значок Контакты (Contacts).
- В панели инструментов щелкните на кнопке Создать. Откроется окно бланка контакта, показанное на рис. 20.1. Оно имеет пять вкладок:
- Общие (General) – содержит поля для ввода часто используемой информации: имени, адреса, названия компании, телефонов, электронного адреса и заметок;
- Подробности (Details) – позволяет вводить дополнительные данные о человеке, например отдел компании, профессию, сокращенное имя, дату рождения и т. п;
- Действия (Activities) – представляет собой журнал операций, выполнявшихся с использованием данного контакта. Сюда записываются факты отправки и получения электронных сообщений и писем, телефонные звонки;
- Сертификаты (Certificates) – хранит сертификаты безопасности (цифровые идентификаторы), позволяющие расшифровывать электронные сообщения, поступающие от человека, описанного в данном контакте;
- Все поля (All Fields) – позволяет увидеть все поля контакта. С помощью этой вкладки можно изменить любую информацию, связанную с контактом, например цвет заметок, записываемых со ссылкой на этот контакт. Здесь же можно ввести дополнительные данные, такие как имена детей или список увлечений.
- В поле Полное имя (Full Name) введите текст Александр Петров и нажмите клавишу Enter. Курсор переместится в поле Должность (Job Title).
Примечание
Чтобы указать дополнительные параметры имени, такие как отчество, префикс обращения и суффикс, щелкните на кнопке Полное имя (Full Name) и заполните соответствующие поля.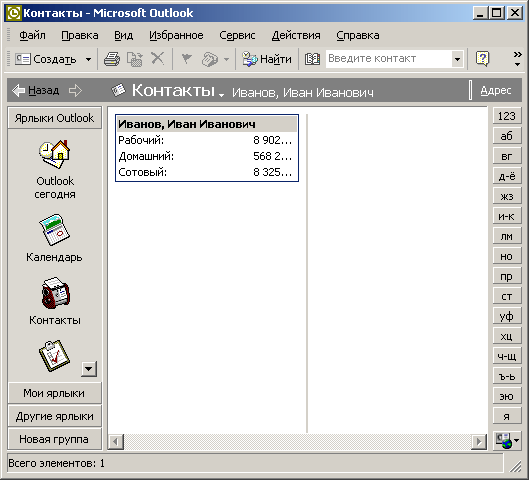
Рис. 20.1. Контакт - Введите текст Главный архитектор и снова нажмите клавишу Enter.
- В поле Организация (Company) введите слова Строительная компания. По умолчанию имя и фамилия автоматически дублируются в поле Хранить как (File As) в обратном порядке. Это поле определяет формат идентификатора контакта, который обусловливает местоположение контакта в алфавитном списке. Роль главного слова в алфавитном списке могут играть фамилия, имя или название организации.
- Раскройте список Хранить как (File As) и выберите пункт Строительная компания (Петров, Александр), чтобы в дальнейшем искать данную запись по названию организации. На вкладке Общие бланка контакта предусмотрены четыре поля для телефонов. Однако Outlook может одновременно хранить гораздо больше номеров телефонов, отображая на этой вкладке любые четыре из них.
- Чтобы указать, какой номер телефона должен демонстрироваться в первом поле, щелкните на соответствующей кнопке со стрелкой.
- Выберите в раскрывшемся списке пункт Автомобильный (Car).
- Введите номер автомобильного телефона и нажмите клавишу Enter.
- В открывшемся окне диалога выберите страну расположения телефона и код города. Затем щелкните на кнопке ОК. Указанные данные позволят Outlook правильно адресовать телефонный звонок при использовании этой программы для автоматического набора номера.
Примечание
Окно выбора страны и кода города открывается только в том случае, если вы ввели номер телефона не полностью. Можно сразу записать номер телефона с кодом страны и города, тогда указанное окно не появится. - Введите номер домашнего телефона, рабочий факс и номер мобильного телефона.
- Щелкните на кнопке Адрес (Address).
