Применение в форме полей различных типов
Применение списков и полей со списком
Эти элементы управления особенно удобны в тех случаях, когда, например, можно выбрать в списке сложные коды товаров. Рассмотрим использование поля со списком в форме, отображающей данные из таблицы или запроса.
Для создания в форме поля со списком удобно пользоваться мастером. Откройте форму в режиме конструктора и нажмите сначала на панели элементов кнопку Мастера (Control Wizard) для запуска мастера, затем кнопку Поле со списком (Combo Box). Переместите указатель мыши в форму. В активной зоне формы он будет иметь вид знака "+", рядом с которым виден значок поля со списком. Выделите место, где будет располагаться поле со списком. На экране отобразится диалоговое окно Создание полей со списком (Combo Box Wizard) (рис. 25.16). Поставьте переключатель в положение Объект "поле со списком" будет использовать значения из таблицы или запроса (I want the combo box to look up the value in a table or query) и нажмите кнопку Далее (Next).
В следующем диалоговом окне Выберите таблицу или запрос со значениями, которые будет содержать поле со списком (Which table or query should provide the value for your combo box?) (рис. 25.17). Выберите таблицу в списке и нажмите кнопку Далее (Next).
В новом окне выберите поля, которые должны быть включены в поле со списком, и нажмите кнопку со значком >, чтобы перенести их в список Выбранные поля (Selected Fields).
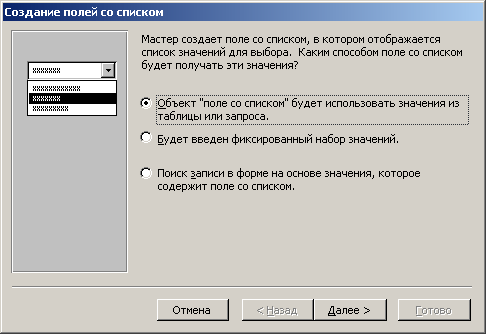
Рис. 25.16. Выбор способа получения значений, отображаемых в поле со списком
В следующем диалоговом окне отображены списки значений для поля со списком. С помощью мыши измените ширину столбцов, если вы считаете, что они должны быть шире или уже предлагаемой величины. Ширина столбца должна позволять полностью отобразить данные, хранящиеся в нем. По умолчанию установлен флажок Скрыть ключевой столбец (Hide Key Column) и этот столбец не отображается. Он используется как источник данных для выбранного вами поля.
