Макросы
Проверка условий на значение
Проверка условий на значение это процесс выяснения, удовлетворяют ли вводимые данные определенным условиям или ограничениям. Для проверки условий на значения с помощью макроса в окне макроса нажмите кнопку Условия (Condition) на панели инструментов Конструктор макросов (Macro Design) и введите условие в ячейку столбца Условие (Condition) в пустой строке макрокоманды. В ячейке столбца Макрокоманда выберите в списке макрокоманду, которая должна выполняться, если условие истинно. Для всех других макрокоманд, которые должны выполняться, если условие истинно, введите многоточие (…) в ячейку столбца Условие (Condition) и имя макрокоманды в ячейку столбца Макрокоманда. Например, обычно последней макрокомандой в наборе макрокоманд, выполняемых, если условие истинно, является макрокоманда "ОтменитьСобытие" (CancelEvent). Нажмите кнопку Сохранить (Save), чтобы сохранить макрос.
Откройте форму в режиме конструктора. Введите имя макроса в ячейку свойства события, которое должно запускать макрос. Например, для проверки условия при изменении данных в элементе управления следует указать имя макроса в качестве значения свойства До обновления (Before Update) элемента управления.
Редактирование макроса
При редактировании макроса может потребоваться изменить положение макрокоманды, вставить или удалить строку. Для выполнения этих операций в окне базы данных на вертикально расположенной панели Объекты (Objects) выберите значок Макросы (Macro), выделите макрос, который будете редактировать и нажмите кнопку Конструктор (Design).
Для изменения положения макрокоманды в макросе в окне макроса щелкните область выделения строки макрокоманды (прямоугольник с левого края строки или полоса на левом крае окна). Еще раз щелкните область выделения строки и перетащите строку в новое положение.
Для вставки строки поместите курсор в любое место строки, над которой будет помещена макрокоманда и выберите в меню Вставка (Insert) команду Строки (Rows) или нажмите на панели инструментов кнопку Добавить строки (Insert Rows).
Для удаления строки выделите ее и выберите в меню Правка (Edit) команду Удалить строки (Delete Rows) или нажмите кнопку Удалить строки (Delete Rows) на панели инструментов.
Запуск макроса
Макрос можно запустить несколькими способами:
- Выбрать команду Запуск (Run) в меню Запуск (Run). Это меню отображается, когда файл запуска открыт для редактирования.
- В окне базы данных на вертикально расположенной панели Объекты (Objects) выделите значок Макросы (Macro). Щелкните в списке объектов в правой части окна макрос, который должен быть запущен и нажмите кнопку Запуск (Run) на панели инструментов.
- Выбрать в меню Сервис (Tools) команду Макрос (Macro), Выполнить Макрос (Run Macro).
Вставка макроса в форму
Макрос вставляется в форму > если создается связанный с ним элемент управления. С помощью макросов могут задаваться условия на значение, которые, определяют условия или ограничения для значений, которые могут быть введены в одно или несколько полей формы. В большинстве случаев правильность ввода данных в элемент управления в форме можно проверить путем задания свойства элемента управления Условие на значение (ValidationRule) или процедур обработки событий. Например, перед сохранением записи может проверяться заполнение двух ил и трех полей.
Чтобы вставить макрос в форму, откройте форму в режиме конструктора (см. главу 25, раздел "Создание формы") и выведите список свойств элемента управления, который будет связан с макросом. Для этого щелкните правой кнопкой мыши элемент управления, выберите команду Свойства (Properties) в меню Вид (View) и откройте вкладку События (Event). На экране отобразится список событий, которые могут использоваться для активизации макроса (рис. 26.20).
— Регулярная проверка качества ссылок по более чем 100 показателям и ежедневный пересчет показателей качества проекта.
— Все известные форматы ссылок: арендные ссылки, вечные ссылки, публикации (упоминания, мнения, отзывы, статьи, пресс-релизы).
— SeoHammer покажет, где рост или падение, а также запросы, на которые нужно обратить внимание.
SeoHammer еще предоставляет технологию Буст, она ускоряет продвижение в десятки раз, а первые результаты появляются уже в течение первых 7 дней. Зарегистрироваться и Начать продвижение
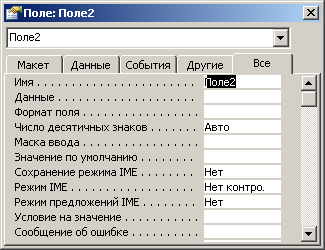
Рис. 26.20. Список событий, которые могут использоваться для активизации макроса
