Создание контура
В окне проекции Front (Вид спереди) создайте NURBS-кривую, совпадающую с контуром алебарды. Начните с вершины лезвия, расположенной слева от ручки. Перед тем как приступить к работе, убедитесь в том, что вы нажали кнопку Construction History (История конструирования) в строке состояния:
- Выберите в меню Create (Создать) команду CV Curve Tool (Создание CV-кривой). Альтернативным способом активизации этого инструмента является щелчок на соответствующей кнопке вкладки Shelf (Полка) с названием Curves (Кривые).
- Начните с верхней части алебарды (рис. 4.21), а затем обходите контур против часовой стрелки, ставя управляющие вершины. Чтобы сформировать острый кончик топора, нужно поставить там три управляющие вершины. Эта операция осуществляется следующим образом:
- Создайте первую управляющую точку топорища.
- Включите режим привязки к точкам, нажав кнопку Snap to Points (Привязка к точкам).
- Создайте еще две управляющие вершины. Теперь они гарантированно будут располагаться поверх первой.
- Отключите режим привязки.
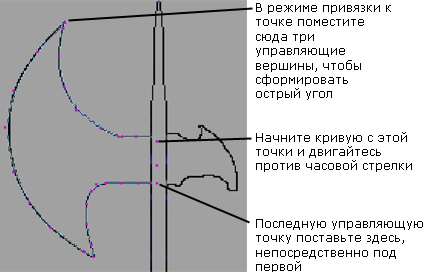
Рис. 4.21. Создание кривой, повторяющей контуры топора - Обведите лезвие. На нижнем острие снова создайте три управляющие точки, включив соответствующий режим привязки.
- Обведите контур оставшейся части топора, создав три управляющие вершины в месте соединения с ручкой, а последнюю управляющую вершину поставьте непосредственно под первой.
В данном случае вовсе не нужно стремиться совместить первую и последнюю управляющие вершины. Замкнуть сплайн всегда можно позже с помощью команды Open/Close Curve (Разомкнуть/Замкнуть кривые). - Нажмите клавишу Enter, чтобы завершить создание кривой.
- Убедитесь в том, что кривая выделена, и выберите в меню Edit Curves (Правка кривых) команду Open/Close Curve (Разомкнуть/Замкнуть кривые). Теперь кривая готова.
- Нажмите клавишу F8 и отрегулируйте положение управляющих вершин таким образом, чтобы форма кривой лучше совпадала с контуром рисунка.
- Сохраните сцену.
- Загрузите файл axe_model_vl.mb из папки ChapterFiles\Axe_Model\scenes, чтобы сравнить полученный результат с тем, что получилось у нас.
Сохранив сцену перед тем, как открыть новую версию файла, вы гарантируете безопасность результатов своего труда. Впрочем, при попытке открыть новый файл или новую сцену приложение спрашивает, хотите ли вы сохранить текущий файл. Но лучше не дожидаться этого окна диалога и сохранять работу заблаговременно. Тем более что функция инкрементного сохранения, с которой вы познакомились в главе 3, позволяет легко создавать нужное количество резервных копий.
Отключение плоскостей изображения
Плоскость изображения вам больше не понадобится. Убрать ее можно в окне диалога Attribute Editor (Редактор атрибутов). Для его вызова выберите в меню View (Вид) окна проекции Front (Вид спереди) команду Image Plane › Image Plane Attributes HmagePlanel (Плоскость изображения › Атрибуты плоскости изображения › imagePlanel). В раскрывающемся списке Display Mode (Режим отображения) в разделе Image Plane Attributes (Атрибуты плоскости изображения) выберите вариант None (Отсутствует). Чтобы снова сделать ее видимой, достаточно выбрать в этом списке вариант RGB.
Дублирование кривых
Топору нужно придать толщину. Для этого вам потребуется копия его контура:
- Выделите кривую и выберите в меню Edit (Правка) команду Duplicate (Дублировать). В итоге в сцене будет выделена копия исходной кривой.
- Слегка переместите копию в отрицательном направлении оси Z (рис. 4.22). Обратите внимание на то, что у обоих контуров опорная точка располагается в начале координат.
- Чтобы поместить опорную точку в центр топора, выделите оба контура и выберите в меню Modify (Изменить) команду Center Pivot (Центрировать опорную точку).
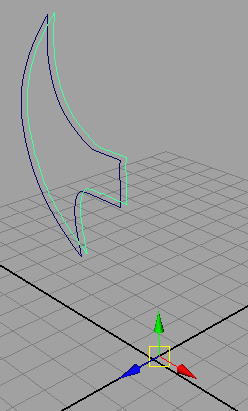
Рис. 4.22. Изменение положение копии исходного контура
Совет
Если после выполнения команды Duplicate (Дублировать) (или любой другой) вы получили странные результаты, откройте окно диалога с параметрами этой команды и выберите в меню Edit (Правка) этого окна команду Reset Settings (Сбросить настройки).
