Создание поверхностей
Итак, приступим к созданию боковой поверхности топора. В данном случае нельзя использовать инструмент Planar (Пленарный), так как кривые, которые послужат основой для этой поверхности, не лежат в одной плоскости. Ведь чтобы сделать лезвие острым, мы слегка переместили их в области режущей кромки. Поэтому применим инструмент Boundary (Граница).
Для корректной работы этого инструмента потребуются четыре пересекающиеся друг с другом кривые. В данном случае не имеет смысла их создавать – достаточно разбить уже имеющийся контур на четыре части:
- Выделите верхний контур и перейдите в режим редактирования подобъектов. В данном случае требуется выделить точки редактирования, а не управляющие вершины, поэтому в строке состояния нужно нажать только кнопки Select by Component Type: Points (Выделять подобъекты типа: Точки) и Select by Component Type: Farm Points (Выделять подобъекты типа: Параметрические точки). Кривые приобретут голубой цвет, и на них появятся маленькие малиновые крестики. Это и есть точки редактирования (edit points).
Примечание
Точки кривой (curve points) создают кривую, в то время как управляющие вершины (control vertex) контролируют форму этой кривой. По своей функции точки редактирования (edit points) подобны управляющим вершинам, но, в отличие от них, лежат на самой кривой. - Щелкните в произвольном месте кривой и перетащите появившийся желты н квадратик в нижний угол отрезаемого участка. Еще раз щелкните на кривом, на этот раз при нажатой клавише SHIFT, и перетащите новый квадратик в верх ний угол отрезаемого участка. Проделайте эту операцию еще два раза, чтобы квадратики оказались во всех углах объекта (рис. 4.25). Именно в этих точках кривая будет разорвана.
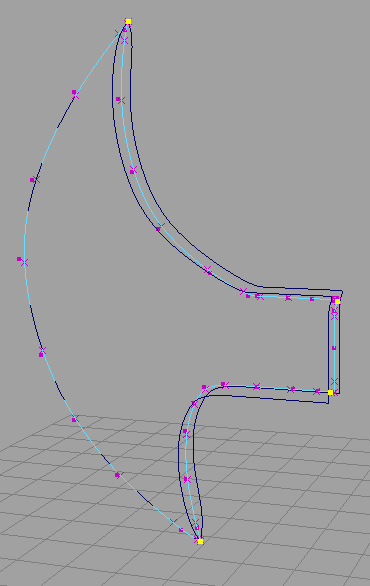
Рис. 4.25. Выделение точек кривой, расположенных в углах контура - Выберите в меню Edit Curves (Правка кривых) команду Detach Curves (Разъединить кривые), и кривая распадется на четыре части. В окне диалога Outliner (Структура) появятся четыре новых наименования.
- Скройте эти кривые, чтобы освободить рабочее пространство:
- Выберите в меню Layers (Слои) окна диалога Layer Editor (Редактор слоев) команду Create Layer (Создать слой). Создайте таким способом три слоя.
- Выделите четыре новых кривых и выберите в меню Layers (Слои) команду Add Selected Objects to Current Layer (Добавить выделенные объекты в текущий слой).
- Чтобы сделать эти объекты невидимыми, щелкните на квадратике с буквой V, расположенном слева от имени слоя. Повторный щелчок вернет их на экран.
- Выделите центральный контур и поместите его в слой 2. Третий контур поместите в слой 3.
