Металлический наконечник
- Средней кнопкой мыши перетащите материал, имитирующий дерево, из окна диалога Hypershade (Редактор узлов) в верхнюю часть окна диалога Attribute Editor (Редактор атрибутов). Для удаления заданного по умолчанию зеленого материала достаточно щелкнуть на расположенном под его образцом квадратике.
- Средней кнопкой мыши перетащите в окно диалога Attribute Editor (Редактор атрибутов) материал, имитирующий металл. Он должен располагаться правее материала, имитирующего дерево. Изменить порядок следования материалов можно, перетаскивая их средней кнопкой мыши слева направо. Обратите внимание на то, что теперь в верхнем слое находится материал Wood (рис. 7.12). Это означает, что в данный момент вся рукоятка будет деревянной.
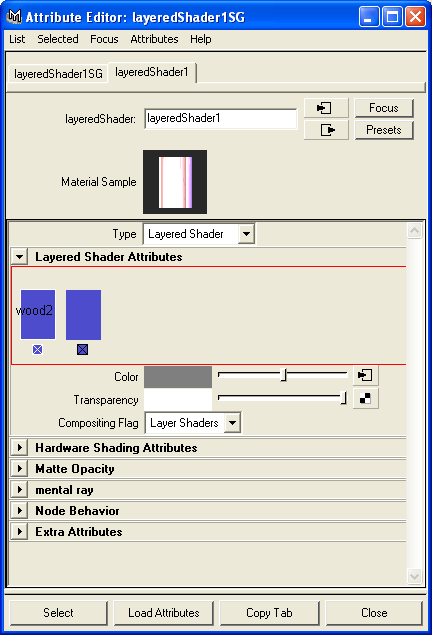
Рис. 7.12. Многослойная раскраска, в верхнем слое которой находится материал, имитирующий деревоСовет
Чтобы увидеть имя слоя, достаточно навести на образец материала указатель мыши. - Щелчком выделите образец материала Wood в окне диалога Attribute Editor (Редактор атрибутов). Обратите внимание на то, что на кнопках, расположенных справа от ползунков Color (Цвет) и Transparency (Прозрачность), теперь находится не рисунок шахматной доски, а квадрат со стрелкой. Щелкните на кнопке, расположенной справа от ползунка Transparency (Прозрачность), чтобы вернуться к списку параметров текстуры Wood.
После назначения атрибуту карты текстуры рисунок шахматной доски на кнопке сменится изображением квадрата со стрелкой. Щелчок на этой кнопке открывает вкладку окна диалога Attribute Editor (Редактор атрибутов) с параметрами узла, присоединенного к рассматриваемому атрибуту. В данном случае произошел переход к параметрам текстуры Wood. Именно здесь произойдет присоединение прозрачного градиента, который будет управлять видимостью слоев. - Щелкните на кнопке с рисунком шахматной доски, расположенной справа от ползунка Transparency (Прозрачность), а затем щелкните на кнопке Ramp (Линейный градиент) в окне диалога Create Render Node (Создать узел визуализации). Но прежде убедитесь в том, что переключатель в верхней части раздела 2D Textures (Двумерные текстуры) стоит в положении Normal (Нормально).
- В раскрывающемся списке Interpolation (Интерполяция) в разделе Ramp Attributes (Атрибуты градиента) выберите вариант None (Отсутствует). В раскрывающемся списке Type (Тип градиента) выберите вариант U Ramp (Градиент по U-координате).
- Щелкните на центральном квадратике (зеленого цвета), чтобы удалить данный цветовой переход. Щелчком выделите нижний (красный) кружок и измените цвет атрибута Selected Color (Выделенный цвет) на белый. Мышью перетащите кружок, а следовательно, и границу цвета немного вверх.
- Выделите верхний (синий) кружок и измените цвет атрибута Selected Color (Выделенный цвет) на черный. Перетащите его вниз. В поле Selected Position (Положение выделенного цвета) должно появиться значение 0.105 (рис. 7.13). Если окно проекции Perspective (Перспектива) находится в режиме показа текстур (он включается нажатием клавиши 6), вы увидите, что шип рукоятки приобрел синеватый цвет металла, в то время как снизу осталось красное дерево. Подвигайте белый маркер и обратите внимание на то, как при этом меняется граница между материалами.
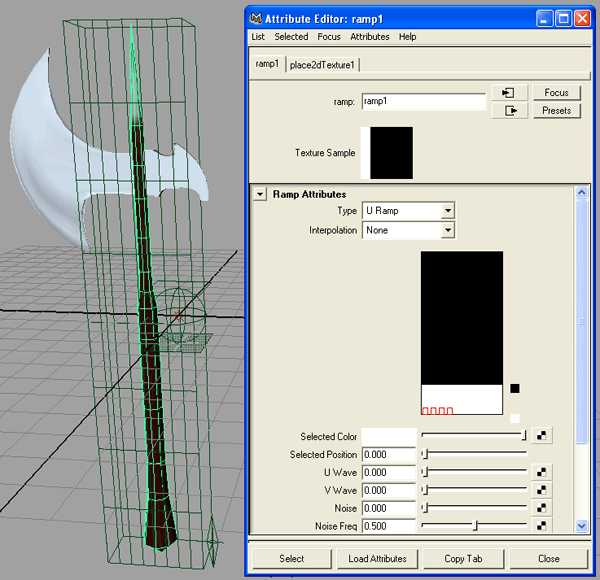
Рис. 7.13. Результат назначения текстуры Ramp атрибуту Transparency материала Wood
