Проекционные координаты. Проецирование текстуры на поверхность.
Откройте новую сцену и создайте NURBS-сферу и NURBS-конус, расположив их рядом. Назначьте обоим объектам материал на основе раскраски Blinn (по Блинну). В окне диалога Attribute Editor (Редактор атрибутов) присвойте атрибуту Color (Цвет) этого материала текстуру Checker (Шахматное поле). Перед этим убедитесь, что переключатель в верхней части окна диалога Create Render Node (Создать узел визуализации) стоит в положении Normal (Нормально). Текстура на поверхности объектов будет размещена с помощью проекционных координат. Результат показан на крайнем левом изображении.
Теперь удалим карту текстуры из материала. В окне диалога Attribute Editor (Редактор атрибутов) для назначенного объектам материала щелкните правой кнопкой мыши на имени атрибута Color (Цвет) и выберите в появившемся меню команду Break Connection (Разорвать связь). В результате материал приобретет исходный серый цвет. Теперь повторите назначение текстуры Checker (Шахматное поле) атрибуту Color (Цвет), но на этот раз установите переключатель в окне диалога Create Render Node (Создать узел визуализации) в положение As Projection (Как проекцию).
На центральной иллюстрации показано окно проекции Perspective (Перспектива) в режиме показа текстур (он включается нажатием клавиши 6). На рисунке находятся два объекта и узел размещения текстуры на плоскости. Подвигайте этот узел и понаблюдайте, как при этом меняется вид текстуры. Результат визуализации этих объектов показан на крайнем справа изображении. Самостоятельно поэкспериментируйте с различными вариантами проекции, выбирая их в раскрывающемся списке Proj Type (Тип проекции) в окне диалога Attribute Editor (Редактор атрибутов).
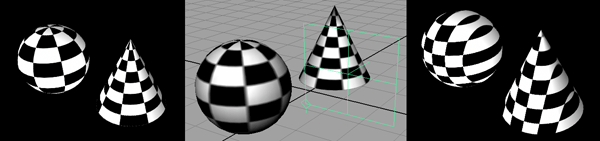
Узлы размещения текстуры управляют положением проецируемой карты на поверхности объекта. Выбрав для сферы вариант проецирования Spherical (Сферический) и сняв флажки Wrap U (Повторения по U) и Wrap V (Повторения по V) в разделе 2d Texture Placement Attributes (Атрибуты двумерного размещения текстуры) окна диалога Attribute Editor (Редактор атрибутов), вы увидите, как манипуляции узлом placesdTexture влияют на вид текстуры на поверхности объекта.
Не забывайте о том, что, кроме стандартных преобразований Move (Переместить), Rotate (Повернуть) и Scale (Масштабировать), вы можете воспользоваться преобразованием Show Manipulator (Показать манипулятор), которое активизируется нажатием клавиши Т. Вид манипулятора для плоской проекции показан на рис. 7.16.
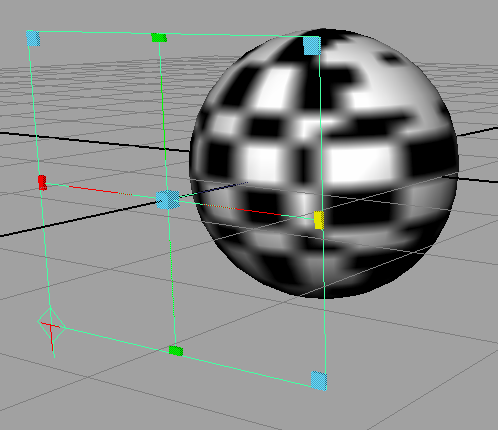
Рис. 7.16. Инструмент Show Manipulator для плоской проекции
Подвигайте управляющие векторы специального манипулятора, меняя область покрытия текстуры, ее ориентацию и размер. Каждый из типов проекции оснащен своим манипулятором. На рис. 7.17 показан специальный манипулятор, превращающий текстуру Checker (Шахматное поле) в набор обернутых вокруг сферы полосок.
— Регулярная проверка качества ссылок по более чем 100 показателям и ежедневный пересчет показателей качества проекта.
— Все известные форматы ссылок: арендные ссылки, вечные ссылки, публикации (упоминания, мнения, отзывы, статьи, пресс-релизы).
— SeoHammer покажет, где рост или падение, а также запросы, на которые нужно обратить внимание.
SeoHammer еще предоставляет технологию Буст, она ускоряет продвижение в десятки раз, а первые результаты появляются уже в течение первых 7 дней. Зарегистрироваться и Начать продвижение
Короче говоря, вид проецируемой текстуры зависит от способа проецирования и ее положения на поверхности объекта.
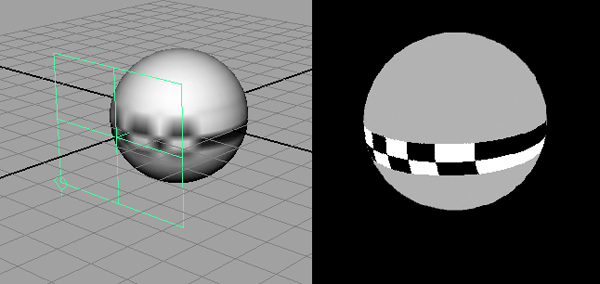
Рис. 7.17. Манипулятор, обертывающий текстуру Checker вокруг сферы: слева– вид в окне проекции Perspective; справа– результат визуализации
