Копирование анимации
Чтобы алебарда унаследовала все свойства топора, выполните следующие настройки:
- Переместите опорную точку алебарды в место расположения опорной точки топора. Это гарантирует аналогичное вращение алебарды при броске.
- Выделите алебарду и поверните ее на 180° вокруг оси Y.
- Верните алебарду в начало координат. Нужно, чтобы рукоятка совпала с габаритным контейнером узла размещения текстуры.
- Теперь требуется зафиксировать преобразования алебарды, чтобы вернуть всем ее атрибутам заданные по умолчанию значения. Но так как узел размещения текстуры Wood (Дерево) находится в группе ахе, фиксация преобразований вернет к заданным по умолчанию значениям и его атрибуты. Вы можете попробовать выбрать в меню Modify (Изменить) команду Freeze Transformations (Зафиксировать преобразования), чтобы посмотреть, что из этого выйдет, но потом обязательно отмените полученный результат. Для обхода этого ограничения на время выведем узел place3dTexture2 из состава группы ахе. Для этого достаточно перетащить его средней кнопкой мыши за пределы этой группы. Затем выберите в меню Modify (Изменить) команду Freeze Transformations (Зафиксировать преобразования) и средней кнопкой мыши верните узел placeSdTextureZ в группу ахе.
- Выберите в меню Display (Отображение) команду Component Display › Selection Handles (Отображение компонентов › Манипуляторы выделения), чтобы сделать видимым манипулятор выделения алебарды.
- Установите ползунок таймера анимации на отметку кадра №1. Выделите исходный топор, откройте окно диалога Graph Editor (Редактор анимационных кривых) и выберите в меню Edit (Правка) этого окна команду Copy (Копировать).
Внимание
При копировании и вставке кривых в окне диалога Graph Editor (Редактор анимационных кривых) нужно вернуть ползунок таймера анимации на отметку первого кадра. В противном случае анимация начнется с того кадра, на котором был установлен ползунок. - Выделите алебарду и выберите в меню Edit (Правка) окна диалога Graph Editor (Редактор анимационных кривых) команду Paste (Вставить). Топор и алебарда будут немного смещены друг относительно друга (рис. 8.23).
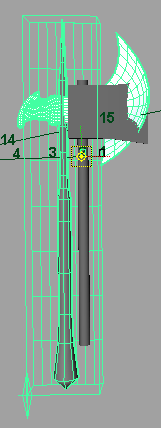
Рис. 8.23. Вид алебарды рядом с топором - Совместите алебарду с топором. Так как она уже анимирована, переместите ее с помощью анимационных кривых. Например, выделите кривую преобразования Translate Y (Смещение по оси Y) и переместите немного вверх, пока не совместите лопасти.
- Выделите кривую преобразования Translate X (Смещение по оси X) и переместите ее таким образом, чтобы рукоятка топора совпала с рукояткой алебарды (рис. 8.24).
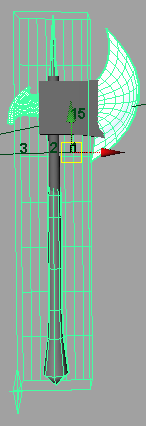
Рис. 8.24. Результат выравнивания осей топора и алебардыПодвигайте ползунок таймера анимации, чтобы посмотреть на полученный результат. Легко заметить, что движение алебарды отличается от движения топора только в самом конце, в момент удара о мишень. Как вы помните, топор в свое время был сделан дочерним объектом по отношению к узлу Target. Именно таким способом было создано завершающее движение. Проделайте ту же операцию с алебардой.
Нашу версию сцены вы можете посмотреть, загрузив файл axe_v8.mb.
- Теперь, когда вы убедились, что алебарда движется корректно, удалите топор.
