Анимация мячика
Теперь нужно создать набор ключевых кадров для различных положений сферы. В главе 1 вы узнали, что позаимствованный из традиционной анимации термин "создание ключевых кадров" означает фиксацию положения объекта в определенном кадре. Все остальные положения объекта компьютер достраивает автоматически.
Начнем с воспроизведения общего перемещения мячика. Сначала нужно заставить его подпрыгнуть вверх и опуститься вниз:
- Активизируйте инструмент Move (Переместить), нажав клавишу w, и переместите сферу на 10 единиц в положительном направлении оси Y. Переместите камеру таким образом, чтобы получить достаточное пространство для движений мяча.
- В главе 3 при создании ключей анимации для планет вы выделяли нужные атрибуты в окне диалога Channel Box (Окно каналов) и нажимали клавишу s. Но в данном случае мы воспользуемся другим методом.
Нажмите комбинацию клавиш SHIFT + w. Это приведет к появлению в первом кадре ключей анимации для атрибутов Translate X (Смещение по оси X), Translate Y (Смещение по оси Y) и Translate Z (Смещение по оси Z). Проверим текущие параметры анимации. Выберите в меню Window (Окно) команду Setting/Preferences › Preferences (Настройки/Параметры › Параметры) и в списке Categories (Категории) появившегося окна диалога выделите строчку Settings (Настройки). В раскрывающемся списке Time (Время) раздела Working Units (Рабочие единицы) должен быть выбран вариант NTSC (30 fps) (NTSC (30 кадров/с)). Щелкните на кнопке Save (Сохранить). Заданный по умолчанию диапазон анимации, равный 120 кадрам, вполне подходит для наших целей. - Щелкните на кнопке Auto Keyframe toggle (Включение режима автоматической установки ключевых кадров). Теперь любое изменение положения объекта будет приводить к автоматическому созданию ключа анимации для атрибутов Translate X (Смещение по оси X), Translate Y (Смещение по оси Y) и Translate Z (Смещение по оси Z).
Примечание
Функция Auto keyframe (Автоматическая установка ключевых кадров) начинает работать только после того, как вы вручную зададите первый ключевой кадр для анимируемого атрибута. - Теперь нужно заставить мяч двигаться вниз. В данном случае точные временные интервалы не имеют особого значения, поэтому установите ползунок таймера анимации, например, на отметку кадра №10 и перемещайте мяч в отрицательном направлении оси У, пока он не окажется примерно на четверть погружен в опорную плоскость. Это нужно, чтобы впоследствии получить эффект сжатия мяча при ударе о поверхность. Программа автоматически создаст ключ анимации в этом кадре.
- Установите ползунок таймера анимации на отметку кадра №20 и переместите мяч вверх примерно на три четверти исходной высоты. Можно просто ввести в поле Translate Y (Смещение по оси Y) значение 7.5.
- В кадре №30 переместите мяч вниз, на этот раз погрузив его в пол менее чем на четверть.
- В кадре №40 поднимите мяч над поверхностью на половину исходной высоты, то есть до F-координаты 5.
- Повторите описанную процедуру еще несколько раз, постепенно уменьшая высоту подскоков и глубину погружения в поверхность. Откройте окно диалога Graph Editor (Редактор анимационных кривых), выбрав в меню Window (Окно) команду Animation Editors › Graph Editor (Редакторы анимации › Редактор анимационных кривых), чтобы посмотреть на полученную кривую. Мы продолжим упражнение после детального рассмотрения интерфейса этого окна.
На втором шаге вы воспользовались комбинацией клавиш SHIFT + W, чтобы создать ключи анимации для преобразования перемещения по всем трем осям. Существуют аналогичные клавиатурные комбинации также для преобразований поворота и масштабирования. Нажатие клавиш SHIFT + E фиксирует текущую ориентацию объекта по всем трем осям, а комбинация SHIFT + R задает ключевые кадры для размера объекта по всем осям.
Окно диалога Graph Editor
Важным инструментом из арсенала аниматора является окно диалога Graph Editor (Редактор анимационных кривых). Оно дает возможность выполнить большую часть работы по редактированию движения объектов. Более того, с помощью этого инструмента можно создавать анимацию. Начальные сведения о нем вы получили в главе 2. В этом окне наглядно показано, как ключи анимации расположены во времени и в пространстве, что облегчает процесс их редактирования.
Функциональные кривые
Для правильного построения анимации важно понимать смысл функциональных кривых. По их виду вы можете судить о направлении движения объекта, его скорости, ускорении и времени перехода в то или иное положение.
Как вы увидите в следующем упражнении, любая анимация объекта сопровождается проблемами, решать которые удобней всего с помощью функциональных кривых. Не бойтесь прибегать к окну диалога Graph Editor (Редактор анимационных кривых) и пользуйтесь им при каждом удобном случае. Чем больше будет ваш опыт работы с ним, тем проще вам будет по виду кривых определить наличие проблем в анимации.
На первый взгляд функциональные кривые напоминают неоднородные рациональные сплайны Безье, с которыми вы уже знакомы. Но кривизну в данном случае контролируют не управляющие точки, а векторы касательных, находящиеся в местах расположения ключей анимации. Кривизна редактируется перемещением маркеров на концах управляющих векторов.
Функциональная кривая представляет собой зависимость значения выбранного атрибута (оно откладывается по вертикали) от номера кадра (он откладывается по горизонтали). Вид анимации зависит не только от положения ключей, но и от формы самой кривой. Вот пример расшифровки функциональной кривой и ее редактирования.
— Регулярная проверка качества ссылок по более чем 100 показателям и ежедневный пересчет показателей качества проекта.
— Все известные форматы ссылок: арендные ссылки, вечные ссылки, публикации (упоминания, мнения, отзывы, статьи, пресс-релизы).
— SeoHammer покажет, где рост или падение, а также запросы, на которые нужно обратить внимание.
SeoHammer еще предоставляет технологию Буст, она ускоряет продвижение в десятки раз, а первые результаты появляются уже в течение первых 7 дней. Зарегистрироваться и Начать продвижение
На рис. 8.1 показан результат анимации атрибута Translate Z (Смещение по оси Z).
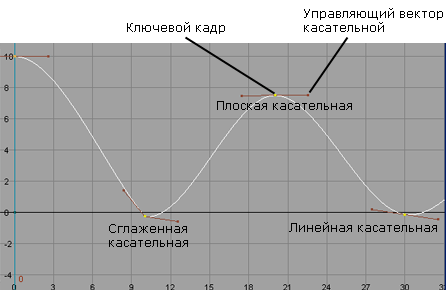
Рис. 8.1. Пример анимационной кривой
