Анимация вдоль траектории
Альтернативой анимации по методу ключевых кадров является анимация вдоль траектории, при которой объект начинает двигаться по заранее созданной кривой.
Загрузите файл axe_v7.mb. Это сцена с полностью анимированным топором. Вы удалите ключи анимации, относящиеся к преобразованию перемещения, сохранив все остальное. Затем вы создадите траекторию и заставите топор двигаться вдоль нее:
- Воспользуйтесь инструментом CV Curve (Управляющие точки кривой), чтобы в окне проекции Front (Вид спереди) скопировать траекторию движения топора. Убедитесь в том, что переключатель Curve Degree (Порядок кривой) в окне диалога Tool Settings (Параметры инструмента) установлен в положение 3 Cubic (Третий).
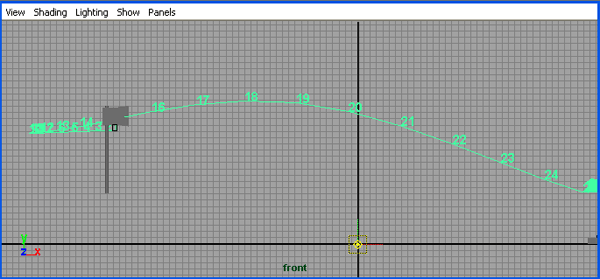
- Обращайте внимание на номера кадров. Они помогут зафиксировать ключевые точки положения топора – например, изменение направления движения в кадре №10 или столкновение с мишенью в кадре №25. Выделите узел ахе. Затем выделите имена атрибутов Translate X (Смещение по оси X), Translate Y (Смещение по оси Y) и Translate Z (Смещение по оси Z) в окне диалога Channel Box (Окно каналов). Щелкните на них правой кнопкой мыши и выберите в появившемся меню команду Break Connections (Разорвать связи), чтобы удалить анимацию этих каналов. Если теперь запустить воспроизведение анимации, то вы увидите только переворот топора в воздухе и реакцию мишени на столкновение.
- Траекторию движения пока удалять не надо. Она поможет вам с определением временных интервалов при движении топора по созданной для него траектории.
- Выделите топор, затем при нажатой клавише SHIFT выделите траекторию движения и нажмите клавишу F2 для перехода в режим Animation (Анимация). Щелкните на квадратике, расположенном справа от команды Attach to Motion Path (Привязать к траектории движения) в меню Animate › Motion Paths (Анимация › Траектории движения).
- В появившемся окне диалога снимите флажок Follow (Следовать) и щелкните на кнопке Attach (Присоединить).
Флажок Follow (Следовать) ориентирует объект на траектории таким образом, что его передняя часть всегда нацелена в направлении движения. Так как топор в первых кадрах начинает двигаться назад, наличие этого флажка заставит его повернуться дважды.
Теперь топор будет двигаться по созданной для него траектории. Вам остается только отрегулировать временные интервалы.
- Выделите траекторию движения и сместите ее вертикально вниз. При этом она должна остаться на одной линии с новой кривой. Это потребуется при выборе временных интервалов.
Наш вариант готовой сцены находится в файле axe_path_v1.mb.
