Завершение движения
Продолжите выполнение предыдущего упражнения или загрузите файл axe_v4.mb.
Пока что наш топор не имеет веса. По крайней мере, ничто в сцене не указывает на то, что это тяжелый топор. Создать подобный эффект можно с помощью техник завершения движения (follow-through) и вторичного движения (secondary motion).
Примечание
Завершением движения называется побочное действие, следующее немедленно за главным. Например, в момент приземления супергероя его колени слегка сгибаются, а сам он прогибается в талии, чтобы сохранить равновесие. Чем сильнее выражено вторичное движение, тем больше анимация напоминает мультфильм.
Вторичным движением называются небольшие перемещения отдельных элементов объекта, вызванные общим движением. Например, когда супергерой спрыгивает с крыши небоскреба, его шляпа начинает дрожать в потоке воздуха. Это волнообразное перемещение шляпы и называется вторичным движением.
В рассматриваемой сцене вторичным движением будет импульс, переданный мишени в момент столкновения. В результате мишень должна немного отклониться назад. Чем более проявленными вы сделаете завершение и вторичное движение, тем тяжелее будет выглядеть ваш топор. Однако не следует забывать и о чувстве меры.
Смоделировать завершающее движение можно в окне диалога Graph Editor (Редактор анимационных кривых):
- Выделите топор, щелкнув на манипуляторе выделения, и откройте окно диалога Graph Editor (Редактор анимационных кривых).
- Так как вам предстоит добавить три кадра в конец анимации, перейдите к кадру №28.
- В окне проекции Perspective (Перспектива) поверните топор вокруг оси Z еще на 1.5°.
- Поворот, сделанный на предыдущем шаге, слегка перемещает топор вдоль оси Y, поэтому воспользуйтесь зеленым управляющим вектором манипулятора Move (Переместить), чтобы вернуть топор в положение, в котором он был до этого момента. Это приведет к еще более глубокому погружению лезвия в мишень. В окне диалога Graph Editor (Редактор анимационных кривых) при этом может появиться ключ анимации для атрибута Translate X (Смещение по оси X).
Пока что при воспроизведении анимации завершающее движение выглядит не очень хорошо. Топор сталкивается с мишенью и погружается в нее таким образом, как будто над движением работали два никогда не общавшихся друг с другом аниматора. Нужно сгладить переход между основным и вторичным движениями. - На панели Outliner (Структура) окна диалога Graph Editor (Редактор анимационных кривых) выделите строчку Rotate T (Поворот относительно оси Т). Оставшаяся в области просмотра кривая показана на рис. 8.15.
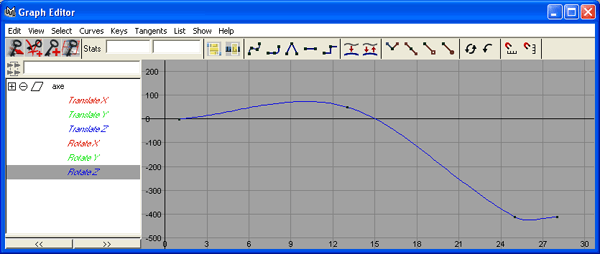
Рис. 8.15. Анимационная кривая атрибута Rotate Z после добавления вторичного движения - Сфокусируйтесь на трех последних ключах анимации. В данный момент кривая сначала уходит вниз, а потом значение выделенного атрибута немного возрастает.
Анимационные кривые в окне диалога Graph Editor (Редактор анимационных кривых) представляют собой сплайны Безье, которые являются гладкими по умолчанию. Поэтому при создании нового ключа анимации путем поворота топора на 1.5° кривая меняет свой вид. При этом сохранить как можно более гладкую форму кривой позволяет углубление, появляющееся на ней (рис. 8.16).
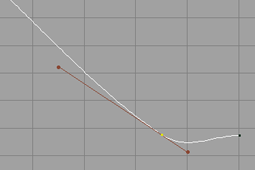
Рис. 8.16. Управляющие векторы касательной к ключу анимации: слева – вектор касательной на входе в ключ; справа – вектор касательной на выходе из ключаНам нужно, чтобы топор при столкновении с мишенью слегка погрузился в нее и постепенно остановился. Для этого достаточно отредактировать кривизну сплайна с помощью управляющих векторов касательной к точке, расположенной в кадре №25. Эти векторы появляются автоматически при выделении рассматриваемого ключа.
- Выделите маркер управляющего вектора, расположенного на выходе из ключа, и средней кнопкой мыши перетащите его вверх, чтобы избавиться от углубления. Обратите внимание на то, как при этом меняется общая форма касательной.
- Нажмите комбинацию клавиш CTRL + Z, чтобы отменить полученный результат. Нам нужно, чтобы перемещение одного управляющего вектора не влияло на состояние другого.
