Анимация топора: создание ключевых кадров
Не снимая выделения с топора, откройте окно диалога Graph Editor (Редактор анимационных кривых), чтобы посмотреть, что же происходит с анимацией. Как вы уже убедились при выполнении упражнения с прыгающим мячиком, это крайне важный инструмент, и чем больше навыков работы с ним вы получите, тем лучше.
В окне диалога Graph Editor (Редактор анимационных кривых) вы увидите красные, зеленые и синие линии, идущие в разных направлениях. Чтобы увидеть анимационные кривые целиком, вам, скорее всего, потребуется поменять масштаб изображения. Управление отображением в окне диалога Graph Editor (Редактор анимационных кривых), как и в других окнах диалога и проекции, осуществляется с помощью комбинаций нажатия клавиши ALT и различных кнопок мыши.
Кроме того, для изменения масштаба изображения можно воспользоваться клавишами а и f. Щелкните в произвольной точке окна диалога Graph Editor (Редактор анимационных кривых), чтобы сделать его активным, и нажмите клавишу а, чтобы уместить в границах этого окна все анимационные кривые. Вы должны получить изображение, показанное на рис. 8.14.
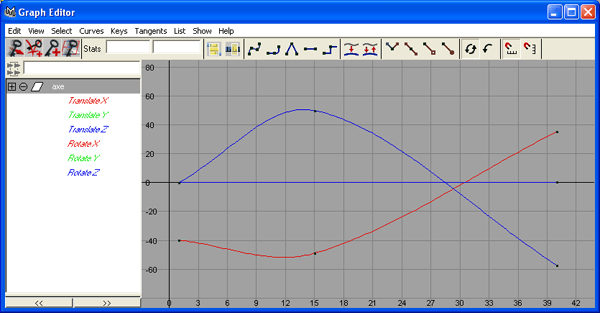
Рис. 8.14. Анимационные кривые топора в окне диалога Graph Editor
Кривые в окне диалога Graph Editor (Редактор анимационных кривых) представляют собой зависимости значений положения и ориентации топора от номера кадра. Три оси, относительно которых совершаются упомянутые преобразования, обозначены красным, зеленым и синим цветами, а список атрибутов, для которых существуют ключи анимации, находится слева, на панели Outliner (Структура). Выделение имени объекта или его атрибута слева приводит к появлению соответствующей кривой справа.
Обратите внимание на отсутствие атрибутов Scale X (Масштабирование по оси X), Scale Y (Масштабирование по оси Y) и Scale Z (Масштабирование по оси Z). Это связано с тем, что для них не были созданы ключи анимации.
Также обратите внимание на то, что ключи анимации для атрибута Translate Y (Смещение по оси Y) существуют только в кадрах №1 и 40. Именно поэтому топор опускается вниз между кадрами №1 и 15. Этого эффекта не наблюдалось до появления кадра №40.
- Переместите первый ключ анимации атрибута Translate Y (Смещение по оси Y) из кадра №1 в кадр №15. Для этого выполните следующие действия:
- Нажмите на клавишу w, активизируя инструмент Move (Переместить), или щелкните на значке Move Nearest Picked Key (Перемещение ближайшего к указателю ключевого кадра).
- Щелкните на кнопке Time Snap On/Off (Привязка ко времени вкл./выкл.), если она еще не нажата.
- Выделите ключ анимации в кадре №1 и средней кнопкой мыши перетащите его вправо до отметки кадра №15.
Подвигайте ползунок таймера анимации, и вы увидите, что предварительное движение топора назад осталось без изменений. При задании ключей анимации вручную вы избежали бы подобных проблем, однако функция Auto keyframe (Автоматическая установка ключевых кадров) настолько удобна, что имеет смысл работать именно с ней, редактируя затем полученный результат.
Забиваем Сайты В ТОП КУВАЛДОЙ - Уникальные возможности от SeoHammerКаждая ссылка анализируется по трем пакетам оценки: SEO, Трафик и SMM. SeoHammer делает продвижение сайта прозрачным и простым занятием. Ссылки, вечные ссылки, статьи, упоминания, пресс-релизы - используйте по максимуму потенциал SeoHammer для продвижения вашего сайта.Что умеет делать SeoHammer— Продвижение в один клик, интеллектуальный подбор запросов, покупка самых лучших ссылок с высокой степенью качества у лучших бирж ссылок.
— Регулярная проверка качества ссылок по более чем 100 показателям и ежедневный пересчет показателей качества проекта.
— Все известные форматы ссылок: арендные ссылки, вечные ссылки, публикации (упоминания, мнения, отзывы, статьи, пресс-релизы).
— SeoHammer покажет, где рост или падение, а также запросы, на которые нужно обратить внимание.
SeoHammer еще предоставляет технологию Буст, она ускоряет продвижение в десятки раз, а первые результаты появляются уже в течение первых 7 дней. Зарегистрироваться и Начать продвижениеТеперь нужно создать для объекта траекторию, имеющую форму дуги.
- Установите ползунок таймера анимации на отметку кадра №27. Это середина траектории топора.
- Слегка переместите топор в положительном направлении оси Y, используя зеленый управляющий вектор манипулятора.
Функция Auto keyframe (Автоматическая установка ключевых кадров) может создать в кадре №27 два ключа анимации – для параметра Translate Y (Смещение по оси Y) и для параметра Translate X (Смещение по оси X), хотя из-за ограничения преобразования осью F логично было бы ожидать появления только одного ключа. Но так как топор в кадре №27 слегка поворачивается, его положение может поменяться как относительно оси Y, так и относительно оси X глобальной системы координат.
- В окне диалога Graph Editor (Редактор анимационных кривых) выделите расположенный в кадре №27 ключ атрибута Translate X (Смещение по оси X), если он был создан, и удалите его.
Теперь, чтобы сделать анимацию более достоверной, заставим топор совершить переворот в воздухе.
- Установите ползунок таймера анимации на отметку кадра №40, выделите топор и поверните его по часовой стрелке на 360°. Функция Auto keyframe (Автоматическая установка ключевых кадров) заменит старое значение в этом кадре новым. Вы увидите, что теперь анимационная кривая преобразования Rotate Z (Поворот относительно оси Z) резко уходит вниз.
- В окне диалога Graph Editor (Редактор анимационных кривых) выделите ключ анимации атрибута Rotate Z (Поворот относительно оси Z), расположенный в кадре №40, активизируйте преобразование Move (Переместить) и средней кнопкой мыши перетащите ключ вниз за пределы окна.
Совет
Если в процессе перетаскивания ключа анимации средней кнопкой мыши удерживать клавишу SHIFT, перемещение будет ограничено одной осью.
Перемещая ключ анимации вниз, вы меняете значение параметра Rotate Z (Поворот относительно оси Z), что приводит к дополнительному вращению топора. Перед этой операцией сместите окно диалога Graph Editor (Редактор анимационных кривых) в сторону таким образом, чтобы видеть происходящее в окне проекции Perspective (Перспектива). В процессе перетаскивания вы увидите, как топор меняет свою ориентацию. Заставьте его совершить еще один поворот.
Запустите воспроизведение анимации. Если топор перемещается слишком быстро, скорее всего, в раскрывающемся списке Playback Speed (Скорость воспроизведения) выбран вариант Play Every Frame (Воспроизводить каждый кадр). Откройте окно диалога Preferences (Параметры), щелкнув на кнопке Animation Preferences (Параметры анимации), расположенной справа от шкалы диапазонов, и выберите в этом списке вариант NTSC (30 fps) (NTSC (30 кадров/с)).
Примечание
Изменение скорости воспроизведения анимации в окне диалога Preferences (Параметры) не влияет на ее продолжительность. Оно всего лишь влияет на скорость движения объектов на экране.
Осталось немного скорректировать временные интервалы, воспользовавшись для этого инструментом Graph Editor (Редактор анимационных кривых). Переместите все ключи анимации кадра №15 на отметку кадра №13. Затем перетащите ключ анимации атрибута Translate Y (Смещение по оси Y) из кадра №27 в кадр №19, а все ключи анимации из кадра №40 перетащите в кадр №25. Снова запустите воспроизведение анимации.
