Практическое упражнение 4.2: Добавление взаимодействия с пользователем
- Когда вы перетаскивали Bullet Two на сцену, то опция интервала показа спрайта, используемая по умолчанию в Director'e, создала для этого спрайта 20 кадров. Давайте уменьшим этот интервал.
- Щелкните в партитуре по последнему кадру спрайта Bullet Two (кадр 49) и удерживайте кнопку мыши нажатой.
- Перетащите последний кадр назад в ту же конечную точку, которую мы использовали для первого текстового отмеченного интервала (т.е. в кадр 40). Результат показан на рис. 4.47.
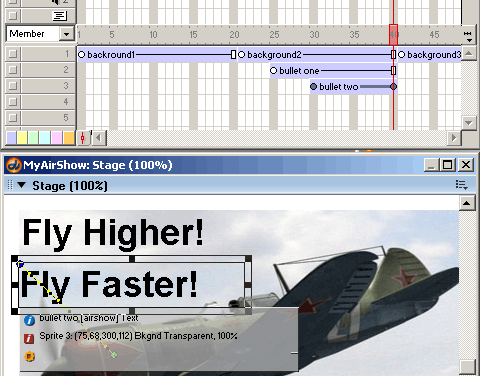
Рис. 4.47. Партитура и сцена после добавления второго текстового отмеченного интервала и его уменьшения
- Давайте добавим третью точку отмеченного интервала.
- Щелкните по кадру 35 в канале 4. Здесь вам нужно поместить третий. отмеченный интервал в партитуре.
- Выберите элемент труппы с именем Bullet Three.
- Перетащите Bullet Three на сцену и поместите его в самом низу сцены в центре между левым и правым краем.
- С помощью ниспадающего меню Ink Effect в Property Inspector выберите опцию Background Transparent.
- Давайте уменьшим интервал кадров для Bullet Three.
- Щелкните в партитуре по последнему кадру спрайта Bullet Three (кадр 54) и удерживайте кнопку мыши нажатой.
- Перетащите последний кадр назад в ту же конечную точку, которую мы уже использовали (т.е. в кадр 40).
- Теперь выровняем текст отмеченных интервалов на сцене.
- Щелкните по Bullet One в партитуре.
- Удерживая нажатой клавишу SHIFT, щелкните по Bullet Two в партитуре. Теперь станут выбранными два первых отмеченных элемента труппы.
- Откройте окно Align (Выравнивание), выбрав Window › Align. Окно Align, показанное на рис. 4.48, открывается при настройке по умолчанию в нижнем правом углу экрана.
- Щелкните по кнопке Align Left Edge (Выровнять Левый Край).
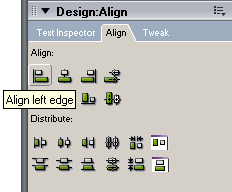
Рис. 4.48. Окно Align в нижнем левом углу экрана
