Практическое упражнение 4.2: Добавление взаимодействия с пользователем
- Зададим время ожидания для каждого отмеченного интервала.
- В канале Tempo дважды щелкните по кадру 24. Это первый кадр непосредственно перед первым появляющимся отмеченным интервалом. Появится диалоговое окно.
- Теперь будет открыто диалоговое окно Frame Properties: Tempo, как показано на рис. 4.49. Щелкните по опции Wait и затем установите время, равное 3 секундам, щелкая по правой стрелке или передвигая бегунок. См. рис. 4.49.
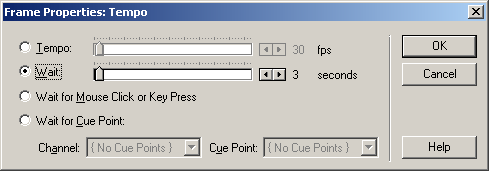
Рис. 4.49. Диалоговое окно Frame Properties: Tempo
- Щелкните по ОК.
- Повторите этот процесс (шаги а-в) в кадрах 29 и 34.
- Теперь посмотрим, что у нас получилось.
- Сделайте видимыми сцену и партитуру.
- Щелкните по кнопке Rewind на Control Panel.
- Щелкните по кнопке Play на Control Panel.
- Фильм будет воспроизводиться от кадра 1 до кадра 20, в котором произойдет пауза. Посмотрите на мигающий значок взаимодействия, в который превратился обычный значок курсора мыши. Этот значок показывает, что вы должны либо щелкнуть мышью, либо нажать любую клавишу. На рис. 4.50 мы обвели кружком значок взаимодействия, чтобы вам было его легко найти.
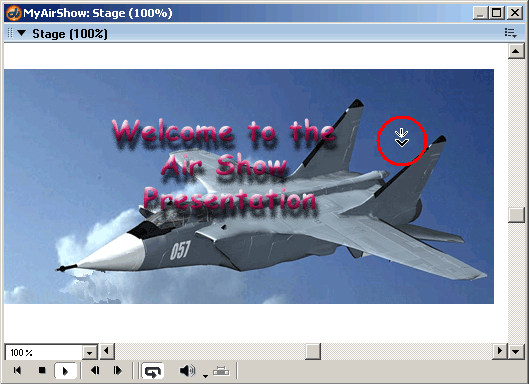
Рис. 4.50. Кружком выделен значок взаимодействия на сцене
- После того как вы ответите значку взаимодействия, фильм будет воспроизводиться до кадра 24, в котором будет трехсекундная пауза, затем продолжится до кадра 29, также задержится на три секунды и продолжится до кадра 34, где снова будет трехсекундная пауза.
- Когда фильм достигнет кадра 40, то снова возникнет пауза с ожиданием ваших действий. В этом месте мы продолжим наши творческие усилия.
- Щелкните по кнопке Stop.
- Теперь поработаем со вторым набором текстовых отмеченных интервалов, которые будут воспроизводиться с фоном background 3.
- Щелкните по кадру 45 в канале 5. Здесь вам будет нужно начать следующую серию текстовых отмеченных интервалов в партитуре.
- В окне Cast выберите элемент труппы с именем Bullet Four.
- Перетащите Bullet Four на сцену и поместите его в верхнем левом углу.
- При выбранном спрайте Bullet Four в Property Inspector выберите опцию Background Transparent в ниспадающем меню Ink Effect.
- Перетащите конечную точку в кадр 60.
