Анимация булевых объектов
После проведения булевых операций операнды могут быть анимированы. Весьма изящные и зачаровывающие результаты можно использовать для самых разных целей.
- Выделите булев объект. Например, используйте объект, полученный путем исключения.
- Щелкнув по кнопке
 , откройте панель Modify.
, откройте панель Modify. - В поле Display (Отобразить) установите флажок Results + Hidden Ops (Результат + Скрытые операнды) – рис. 10.13. Скрытые операнды отобразятся в виде каркаса (рис. 10.14).
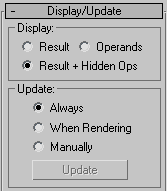
Рис. 10.13. Установите флажок Results + Hidden Ops в панели Modify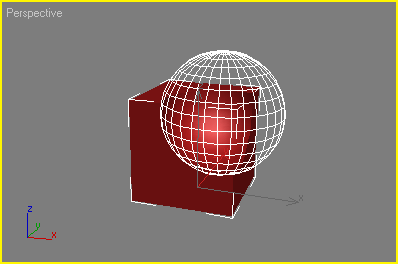
Рис. 10.14. Теперь скрытый операнд отображается в виде каркаса - В стековом окне модификаторов щелкните по значку + возле слова Boolean. Затем щелкните по строке Operands (Операнды) – см. рис. 10.15.
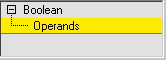
Рис. 10.15. Включение подобъектов для булевой анимации - Щелкните по кнопке Animate (Анимировать).
- Измените положение ползунка времени.
- Перетащите операнд, показанный в виде каркаса, сквозь другой операнд (см. рис. 10.16).
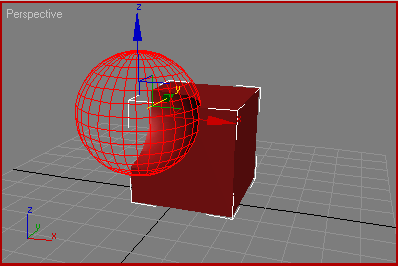
Рис. 10.16. Кажется, что пустота, созданная скрытым операндом, движется сквозь другой операнд - Выключите опцию Show Hidden Operands (Показать скрытые операнды).
- Щелкните по кнопке Play Animation (Запустить анимацию). Пустота, созданная скрытым операндом, будет плавно перемещаться сквозь другой операнд.
