Добавление формы к лофтинговому объекту
Опорные формы, путь, оболочку и визуализацию поверхности лофтингового объекта можно настроить в панели Modify (Изменить).
- Выделите лофтинговый объект.
- Щелкнув по кнопке
 , откройте панель Modify.
, откройте панель Modify. - В группе Display (Отображать) свитка Skin Parameters (Параметры оболочки) снимите флажок Skin (Оболочка). Поверхность оболочки будет скрыта, так что станут видны путь и опорные сечения (рис. 10.51).
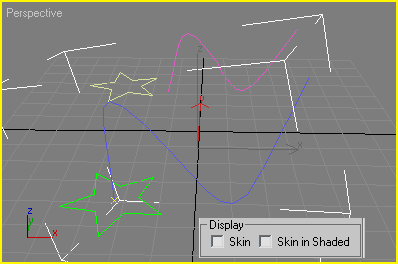
Рис. 10.51. Когда отображение оболочки выключено, видны путь и опорные сечения - В свитке Path Parameters (Параметры пути) увеличьте значение параметра Path (Путь). Установите опции отображения параметров пути Distance (Единицы расстояния) или Percentage (Проценты). Установите опцию Enable Snap (Разрешить привязку), если вы хотите зафиксировать определенные интервалы вдоль пути. При изменении параметра Path желтый крестик передвигается вдоль пути от первого сечения на новую позицию, или уровень. В этом месте будет добавлена новая форма сечения (см. рис. 10.52).
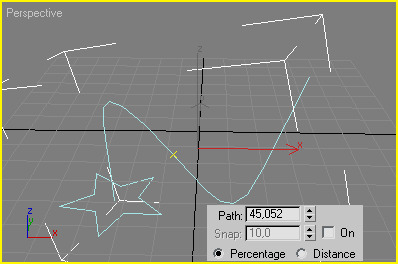
Рис. 10.52. Желтым крестиком указано место, где будет добавлено новое сечение - Щелкните по кнопке Get Shape и выберите опцию клонирования.
- Щелкните мышью по форме. Произойдет вставка формы или ее клона в текущее положение параметра пути.
- Чтобы добавить другие формы, повторяйте шаги с 4 по 6 (рис. 10.53).
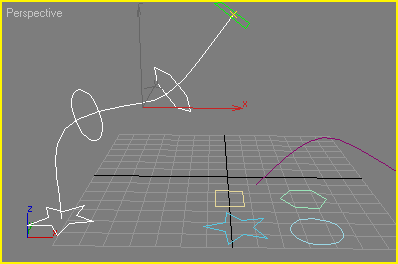
Рис. 10.53. Добавлены окружность, многоугольник и квадрат - Снова установите флажок Skin, чтобы увидеть результаты (рис. 10.54).
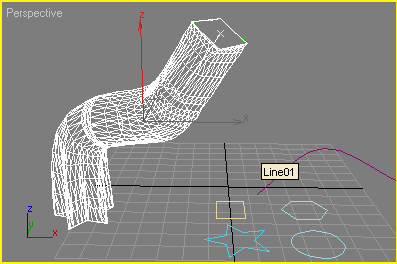
Рис. 10.54. Оболочка лофтингового объекта меняется от сечения к сечению
