Использование сокращения ключей
В character studio можно легко увидеть разницу между сокращенными ключевыми кадрами, так как начальные, не сокращенные, данные хранятся в буфере захвата движения. Чтобы оценить результат сокращения, сначала откройте в свитке Biped раздел Display и в выпадающем графическом меню выберите вторую кнопку Bones – рис. 8.9.
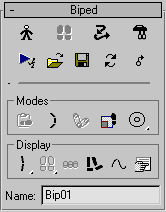
Рис. 8.9. Если просматривать только кости объекта Biped, то разницу между сокращенным и не сокращенным числом ключевых кадров проще увидеть
Наконец, чтобы увидеть исходные данные захвата движения со всеми ключевыми кадрами на своих местах, активизируйте кнопку Show Buffer (Показать буфер), щелкнув по ней (рис. 8.10).
Подвигайте ползунок шкалы времени из стороны в сторону, чтобы увидеть разницу между совершенно красной фигурой и фигурой обычной окраски. Разница между ними очень мала – кроме тех моментов, когда движение более резкое при ударе Biped о землю (рис. 8.11).
Чтобы посмотреть на результат еще более значительного сокращения, можно увеличить значение допусков (tolerance) в разделе Key Reduction Settings (Установки сокращения ключей). Вместо того чтобы снова загружать файл захвата движения с помощью кнопки Load Motion Capture File, щелкните по кнопке Convert from Buffer (Преобразовать из буфера) и тем самым снова вызовите окно Motion Capture Conversion Parameters (рис. 8.12).
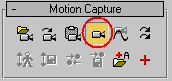
Рис. 8.10. С помощью кнопки Show Buffer можно просмотреть исходные данные захвата движения до сокращения числа ключевых кадров
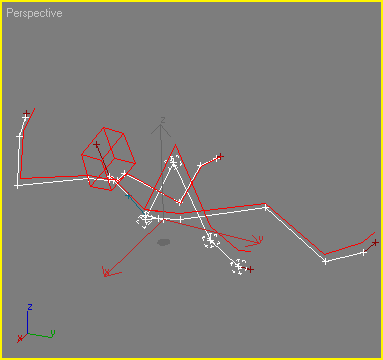
Рис. 8.11. В нескольких местах, например в кадре 164, движения немного отличаются друг от друга
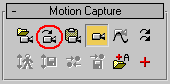
Рис. 8.12. Кнопка Convert from Buffer – еще один способ вызова окна Motion Capture Conversion Parameters
