Циркулярная рассылка
Заполнение окормы данных
- После формирования списка полей, (заголовка таблицы источника данных) необходимо заполнить таблицу данных.
- Введите имя файла и папки для нового источника данных и выберите Сохранить (Save).
- В окне Слияние выберите Редактировать источник данных (Edit Data Source), появится диалоговое окно Форма данных (Data › Form) (рис. 74), содержащее информацию, которая будет вставлена в основной документ.
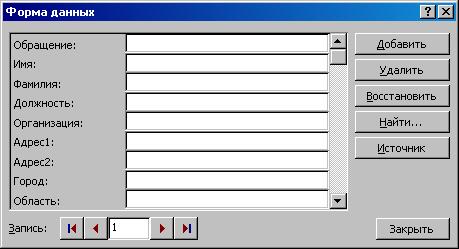
Рис. 74. Форма данных
Ввод новых записей данных
- Введите данные для каждого поля. Чтобы перейти от одного поля к другому, нажимайте клавиши Tab или Enter.
- Если данные для какого-то поля отсутствуют, нажмите клавишу Enter и пропустите это поле (не вводите в поле пробелы).
- По окончании ввода записи нажмите кнопку Добавить (Add New).
- Повторяйте этапы 1-3 для каждой новой записи.
- Когда все записи будут введены, нажмите кнопку Источник (View Source), а затем кнопку Сохранить (Save).
Затем процесс слияния выполняется так же, как и для существующего источника данных.
- Убедитесь, что основной документ открыт и его окно активно.
- Отредактируйте основной документ и вставьте поля слияния.
- Выберите в меню Сервис команду Слияние (Tools › Mail Merge) или нажмите кнопку вызова диалогового окна Слияние.
- Выберите необходимые опции слияния.
- Нажмите кнопку Объединить (Merge).
- Просмотрите, сохраните или распечатайте документ.
В результате слияния поля в документе будут заменены – переменными данными из источника данных.
Печать конвертов с помощью процедуры слияния
Процедуру слияния можно использовать также для создания конвертов и этикеток. При создании конверта можно устанавливать его размеры для печати.
Печать конвертов, полученных путем слияния со списком адресов
- Создайте новый документ.
- В меню Сервис выберите команду Слияние (Tools › Mail Merge).
- Нажмите кнопку Создать (Create), выберите команду Конверты (Envelopes).
- Нажмите кнопку Активное окно (Active Windows). Активный документ стал основным документом слияния.
- Нажмите кнопку Получить данные (Get Data).
- Чтобы создать в Word новый список адресов и имен, выберите команду Создать источник данных (Create Data Source), а затем определите структуру записи данных.
Чтобы воспользоваться готовым списком данных в документе Word или на рабочем листе Excel, базой данных или другим списком, выберите команду Открыть источник данных (Open Data Source).
Чтобы использовать адреса из электронной адресной книги Outlook выберите команду Использовать адресную книгу.
- После того как источник данных будет определен и на экран будет выведено соответствующее сообщение, выберите Настройка основного документа (Set Up Main Document).
- На закладке Параметры конверта (Envelope Options) выберите нужный размер конверта и его размещение. Проверьте правильность обратного адреса или удалите его, если обратный адрес уже проставлен на конвертах.
- На закладке Параметры печати (Printing Options) укажите правильный способ подачи конвертов в принтер, а затем нажмите кнопку ОК.
- В диалоговом окне Адрес на конверте (Envelope Adress) введите поля слияния для адресов.
- Чтобы напечатать конверты только для некоторых адресов из списка, нажмите кнопку Отбор записей (Query Options), а затем введите условия отбора нужных записей.
- В диалоговом окне Слияние (Mail Merge) нажмите кнопку Объединить (Merge).
При вставке полей слияния в основной документ вставляется код слияния, состоящий из ключевого слова MERGEFIELD и имени поля,окруженного символами поля { }. В том случае, когда режим просмотра кодов полей отключен, на экране будут видны только имена полей слияния, заключенные в кавычки.
