Разделение окна приложения на две части
При анализе и редактировании материалов, при перемещении и копировании фрагментов текста бывает удобно видеть одновременно две несмежные области документа или несколько документов одновременно (рис. 3.13). Такую возможность предоставляет разделение окна приложения на две части по горизонтали или по вертикали. Переход из одной области окна в другую осуществляется щелчком мыши. В каждой из областей окна можно прокручивать документ независимо от другой области, можно использовать разные масштабы и режимы просмотра, например, в одной области окна можно работать в режиме структуры, в другой – в обычном режиме.
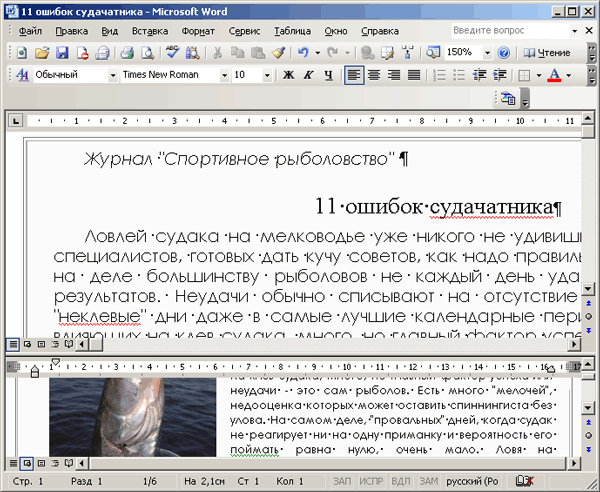
Рис. 3.13. Одновременный просмотр двух областей документа с разным увеличением
Разделение окна Word на две области
Разделить окно Word на две области (рис. 3.13) можно следующими способами:
- перетащить вниз вешку разбивки (маркер разделения) (1), удерживая нажатой кнопку мыши. Вешка разбивки расположена над вертикальной полосой прокрутки (см. рис. 3.1);
- дважды щелкнуть вешку разбивки;
- выбрать в меню Окно (Window) команду Разделить (Split), переместить линию разбивки мышью в требуемое положение на экране и щелкнуть кнопкой мыши.
Удаление линии разбивки окна
Снять разделение окна можно следующими способами:
- расположить на линии разбивки указатель мыши и, когда он примет вид двух стрелок, указывающих в двух противоположных направлениях, переместить линию вверх или вниз, удерживая нажатой кнопку мыши;
- расположить на линии разбивки указатель мыши и дважды нажать кнопку мыши;
- выбрать команду Снять разделение (Remove Split) в меню Окно (Window). Эта команда появляется в меню вместо Разделить (Split).
Отображение нескольких открытых документов
Вы можете открыть одновременно несколько документов. На панели задач появятся кнопки открытых документов. При этом в полноэкранном окне вы будете видеть только последний открытый документ.
Для переключения между окнами с клавиатуры нажмите сочетание клавиш CTRL + F6. Чтобы видеть все открытые документы одновременно, выберите в меню Окно (Window) команду Упорядочить все (Arrange All).
Если открыты два документа, то можно выбрать в меню Окно (Window) команду Сравнить рядом с. После того, как вы выберите эту команду на экране появится панель инструментов Сравнить рядом, кнопки которой позволяют отобразить на экране рядом по горизонтали или вертикали два открытых документа и обеспечить их синхронную прокрутку. Одновременное отображение на экране нескольких документов облегчает копирование/перемещение информации из одного файла в другой с помощью мыши.
Упражнения
Запустите текстовый процессор Word и выполните следующие упражнения:
- Скройте, а затем вновь отобразите в окне Microsoft Word панель инструментов Стандартная, выбрав команды Панели инструментов (Toolbars), Стандартная (Standard) в меню Вид (View).
- Прочтите названия кнопок панели инструментов Стандартная (Standard), установив на кнопке указатель мыши.
- Выберите поочередно несколько масштабов изображения документа на. экране в раскрывающемся списке Масштаб (Zoom) на панели инструментов Стандартная (Standard) и просмотрите документ. Установите масштаб в пределах от 10 до 500%. Введите новое значение масштаба в раскрывающийся список и нажмите клавишу Enter.
- Просмотрите одновременно две части составленного вами документа, перетащив вниз маркер, расположенный над вертикальной полосой прокрутки. Измените масштаб изображения в одной области.
- Откройте одновременно несколько файлов с расширением.doc. Отобразите их одновременно, выбрав команду Упорядочить все (Arrange All) в меню Окно (Window).
Выводы
- Текстовый процессор Microsoft Word 2003 предназначен для создания, просмотра и редактирования профессионально оформленных печатных и электронных текстовых документов. Он позволяет включать в документ графические изображения, таблицы, звуковое сопровождение, фрагменты видеофильмов, обеспечивает оформление оглавления и предметного указателя, проверку правописания и почтовую рассылку.
- Для отображения или скрытия какой-либо панели инструментов в окне Word выберите команду Панели инструментов (Toolbars) в меню Вид (View). Чтобы установить или снять панель, щелкните требуемую позицию в списке.
- В зависимости от выполняемой работы вы можете просматривать документ в окне Microsoft Word в различных режимах. Рисунок, расположенный в графическом слое, в обычном режиме не отображается.
- Для отображения непечатаемых символов на экране нажмите кнопку Непечатаемые символы (Show/Hide) на панели инструментов Стандартная.
- После запуска программы Word открывается окно с пустым документом, который основан на шаблоне Обычный (Normal.dot).
- Команда Разделить (Split) в меню Окно (Window) позволяет разделить окно на две части и просматривать одновременно две несмежные области документа.
